iPhone Xで撮った写真をGoogle Photoにアップロードし、それをパソコンにダウンロードしたら「.HEIC」と言う聞いたことのない拡張子になっていました。
しかも、ファイルが開けませんでした。

Google PhotoからiPhone Xで撮った写真をダウンロードしたら、jpgファイルとheicファイルが混合していました
「.HEIC」とは?高画質でファイルサイズが小さい!
これまでiPhoneの写真は、「JPEG」という保存形式でしたが、iOS11から写真は「HEIF(.heif)」、動画は「HEVC(.mov)」と言う保存形式が新しく採用されました。
「HEIF/HEVC」に変わったことで、画質は以前と変わらずにファイルサイズが約半分になりました。
「HEIF/HEVC」についてもっと詳しく知りたい方は以下をご覧下さい。

iPhoneの設定で「HEIF」ではなく、従来の「JPEG」に戻す事も出来ますが、私は新しいHEIF(ヒーフ)形式で写真を保存することにしたので(詳しくは上記リンク)、「.HEIC→.JPEG」に変換する方法を探しました。
そこで、「Apowersoft」と言うソフトに出会いました。
HEICをJPEGに変換する超便利なフリーソフト「Apowersoft」
「Apowersoft」は、HEICをJPEGに一括で変換してくれる無料ソフトです。
しかも手順が超簡単!今これを読み進めながら変換しても1分で完了しちゃいます!
話が逸れますが、「Apowersoft」のサイトを見てみて、なんか見たことがあるような気がするなぁと思ったら、前にiPhoneの転送ソフトでお世話になったところでした。

「Apowersoft」の使い方
「Apowersoft」を使うと、以下二つのやり方で「HEIC」から「JPEG」に変換できます。
- ネット上に画像をアップロードして変換されたデータをダウンロードする。
- 「Apowersoft」のソフトウェアをパソコンにダウンロードして、オフラインで変換する。
まず、「Apowersoft」の公式ページを開きます。
1.オンラインで変換する|ネット上に画像をアップロードして変換されたデータをダウンロードする
変換したいHEIFファイルの数が少なかったり、頻繁に変換する必要がない人はこちらの方法がラクです。
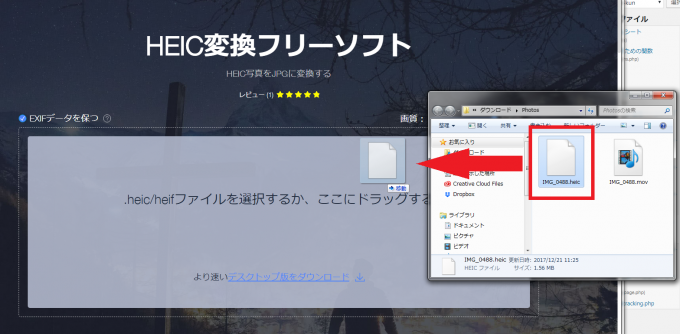
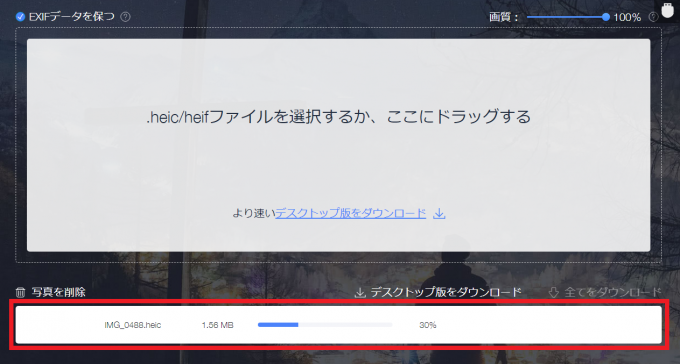
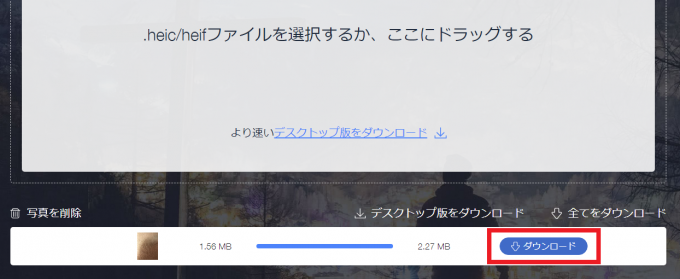
これで無事にHEIFからJPEGに変換されました。かかった時間は一枚で30秒程度です。
2.オフラインで変換する|Apowersoftのソフトをパソコンにダウンロードする
HEIFファイルの変換したい頻度が高く、枚数も多い人はこちらの方法が簡単で楽だと思います。
「デスクトップ版をダウンロード」をクリックして、パソコンにソフトをダウンロードしましょう。
「Apowersoft」の公式ページから「デスクトップ版をダウンロード」しましょう。
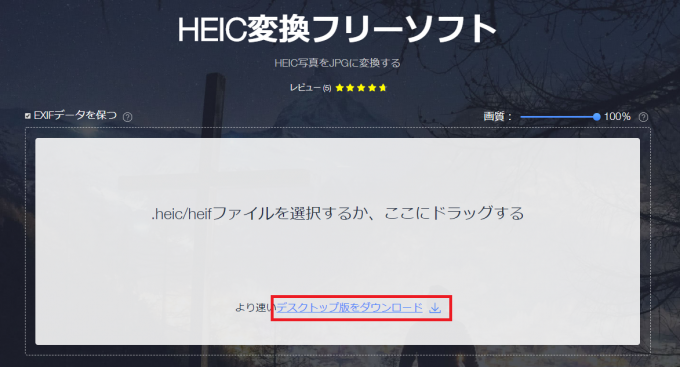
ダウンロードした「Apowersoft」を開くとこのような画面になります。
HEIFファイルをドラッグします。
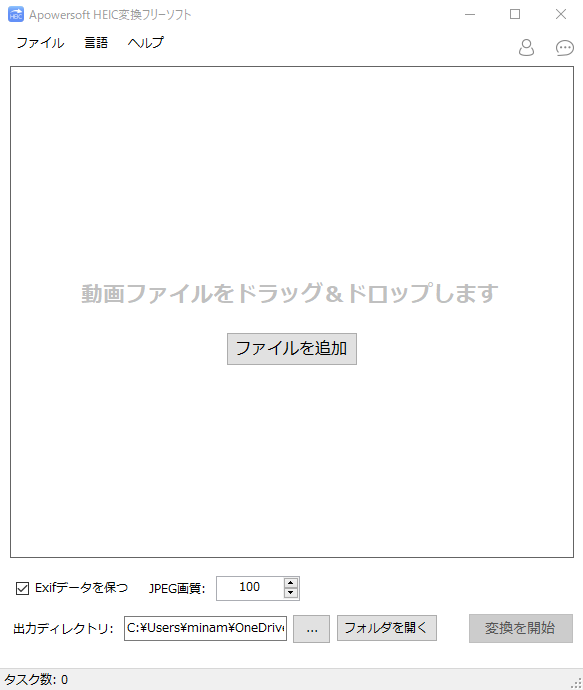
変換を開始 >
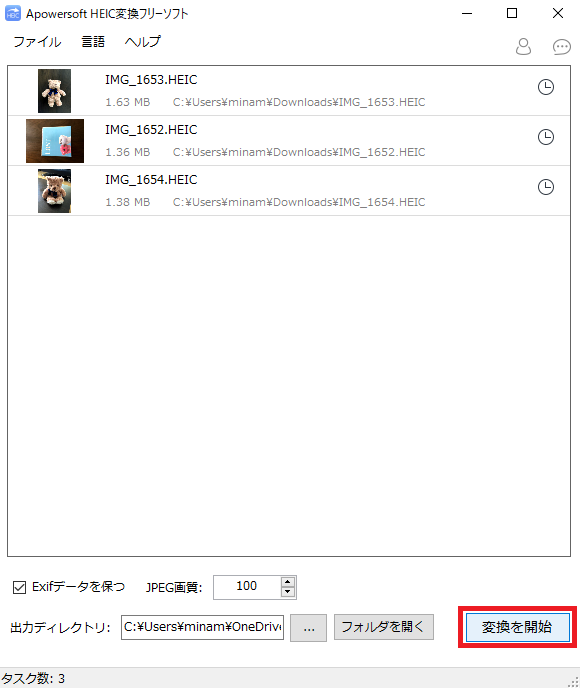
「VIPアカウントでログインしていません!」と出てきます。
「登録&ログイン」を選択 >
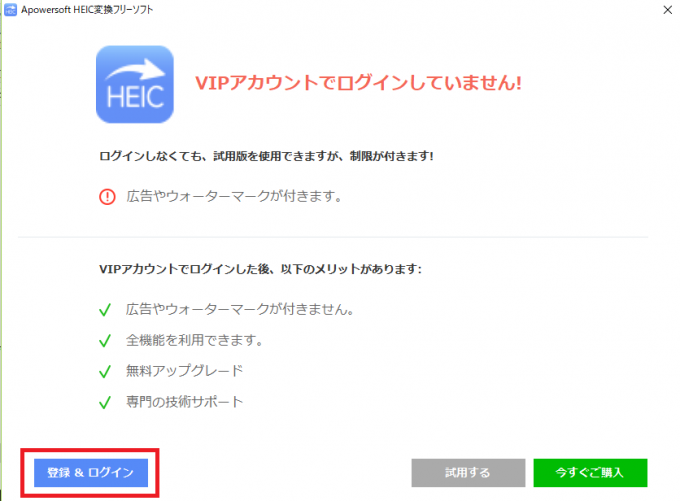
最初登録しないで「試用する」で変換したら、このように広告?ウォーターマーク?がついてしまいました。これでは使えないので、Apowersoftに登録しましょう(無料)。

サインアップ >
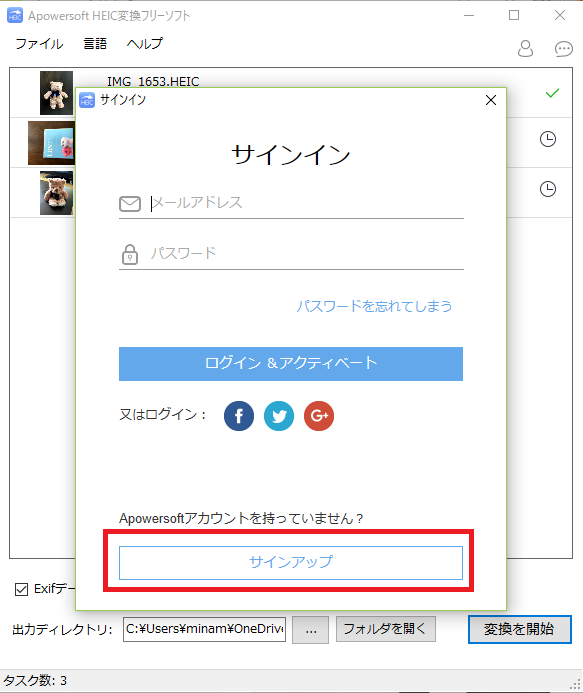
メールアドレス、パスワード入力 > サインアップ >
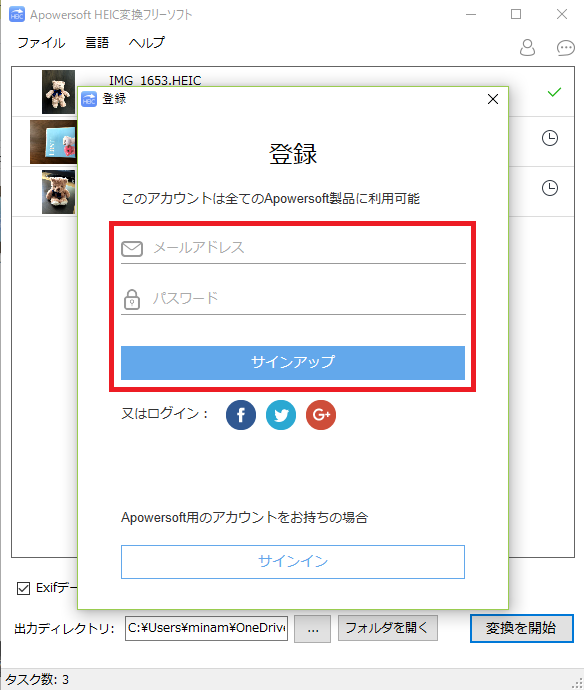
登録したメールに認証コードが送られてくるので認証コードを入力 > 次へ >
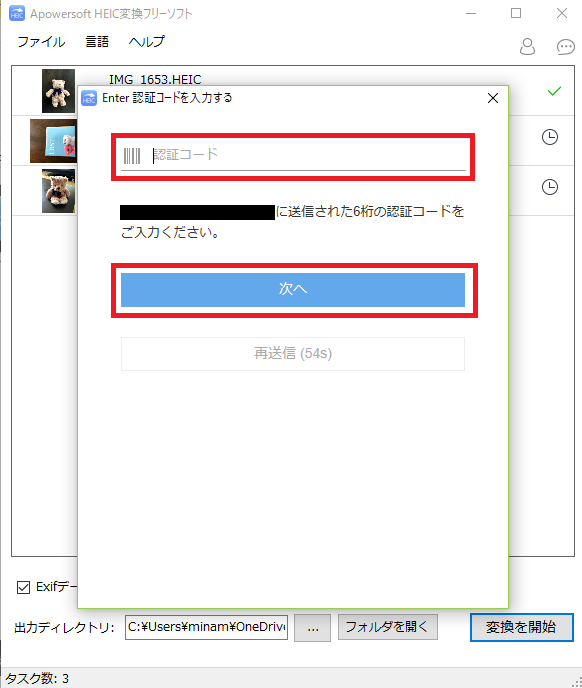
OK >
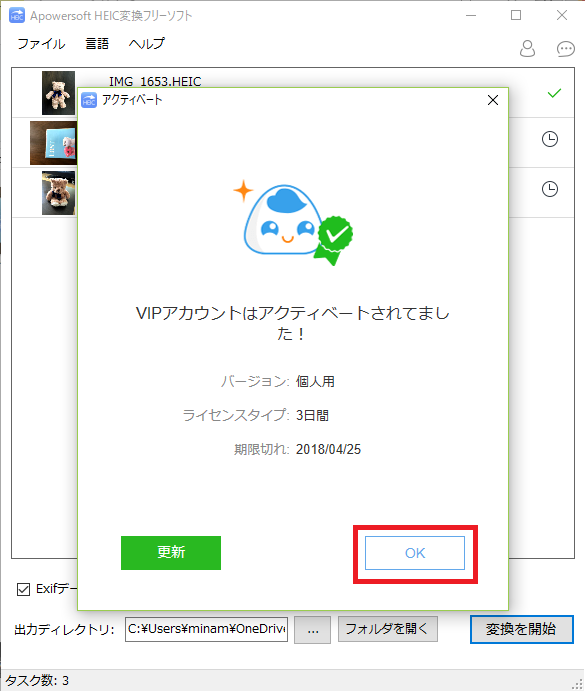
これで無事にHEIFファイルからJPEGに変換する準備が整いました。
変換を開始 >
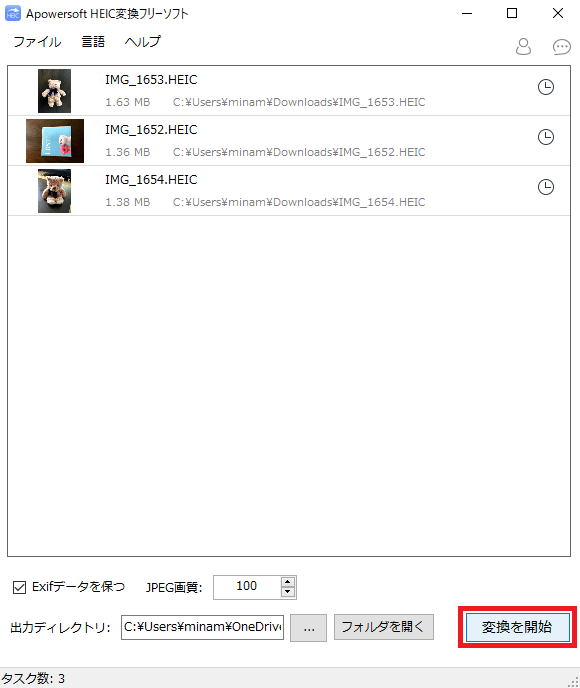
今度は無事に「HEIC」マークがとれて綺麗に変換できました。
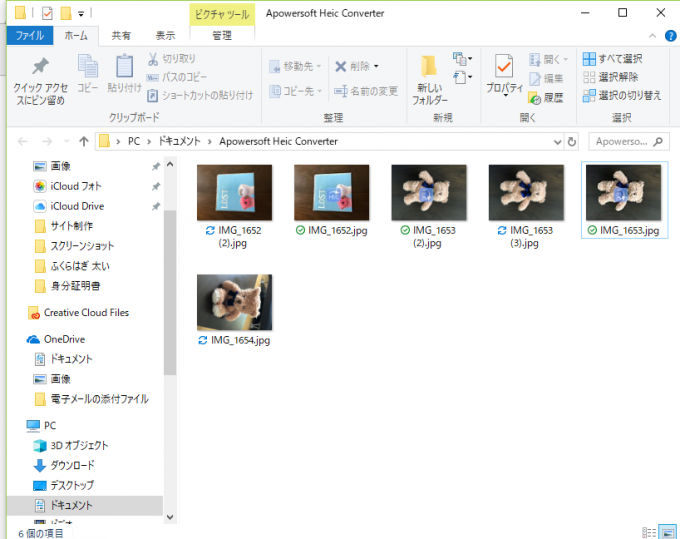



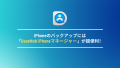
コメント