mineoに登録すると「@mineo.jp」のmineoメールが無料で利用できます。
mineoメールは「mineoからの重要なお知らせを受け取る為に必ず設定してください」とmineoが言っているので必ず設定しましょう。
しかし、mineoメールはパソコンから利用できなくて少し不便です。
そのため、Gmailをメインで使用し、mineoメールは「mineoからの重要なお知らせを受け取る為」だけのサブメールにしたいと思います。
mineo(マイネオ)のメールアドレスを設定・変更する方法
mineo(マイネオ)に契約すると、全ての人にmineo(マイネオ)の適当な番号の割り当てられた初期メールアドレスが発行されます。
まずは、初期メールアドレスから、自分の覚えやすい名前に変更しましょう。

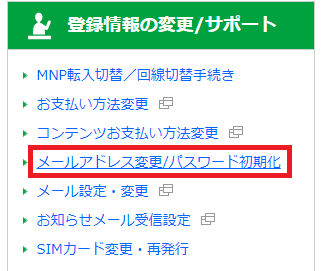
新しいメールアドレス入力し、決定すると初期メールパスワードが現れます。
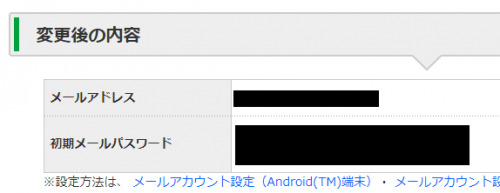
因みに、そのままパスワードも変更したかったのですが、パスワードはスマートフォンからしか変更できませんでした。
「変更処理は、15分程度で完了いたします。」とあります。
一回目は15分待ってから設定してしまいましたが、そのまま待たずに進めちゃってOKです!
「@mineo.jp」宛てに届くメールを直接Gmailで受信できるようにする
Gmailを開き、右上の「設定」を開きます。
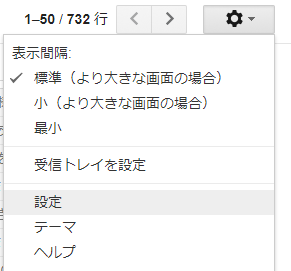

 mineo(マイネオ)のメールアドレスを入力 > 次へ >
mineo(マイネオ)のメールアドレスを入力 > 次へ >別のウィンドウが開くので、mineoのメールアドレスを入力 → 次へ

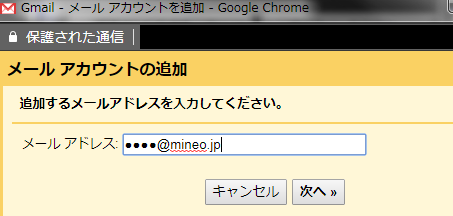
そのまま「次へ」をクリックします。
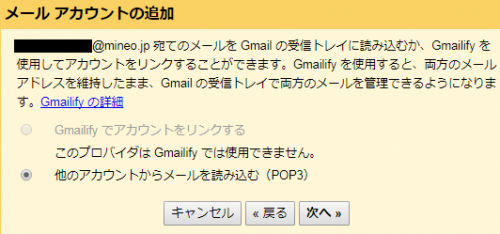

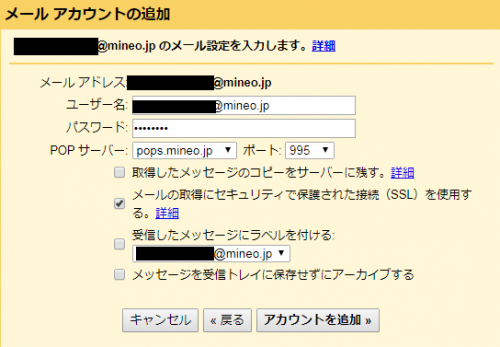
 「はい」にすると、GmailからMineoのメールを送信者として(@mineo.jp)メールを作成できます。
「はい」にすると、GmailからMineoのメールを送信者として(@mineo.jp)メールを作成できます。折角なので設定しました。
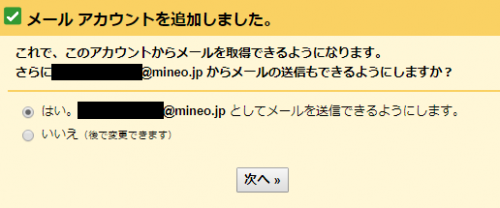
Gmailから「@mineo.jp」を差出人としてメールを送信する設定方法
先程の続きです。
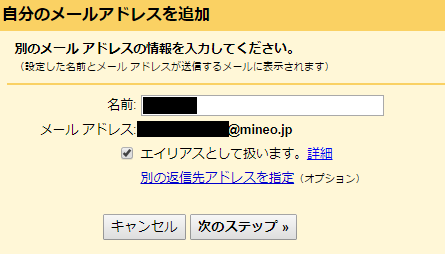
名前は、メールの表示名を指します。名字と名前でOKです。
エイリアスは、別のユーザーまたはアカウントの代理として送信する場合はオフにします。
参考 Gmail の [エイリアスとして扱います] の使用方法|Googleヘルプ

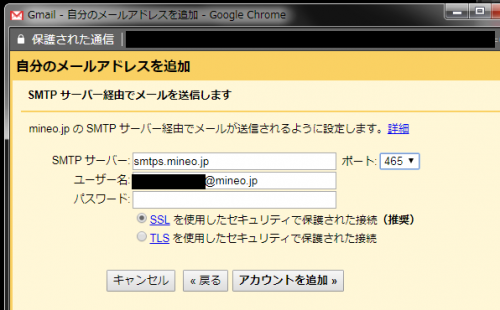
GoogleからGmailに確認コードが記載されたメールが届くのでコードを入力しましょう。
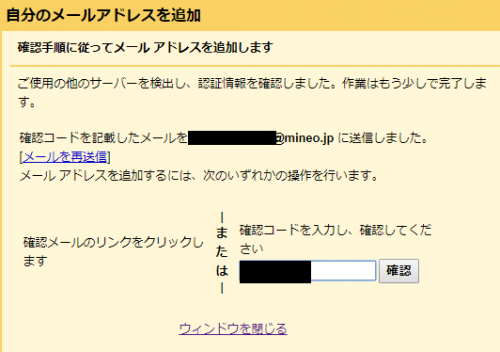
最後に「@mineo.jp」のメールを送信してみましょう。
無事Gmailに届いていることが確認できれば完了です!




コメント