はじめに
今回はWordPressのプラグイン「BackWPup」を使って、①サーバ ②Dropboxの二箇所に自動バックアップファイルを作成したいと思います。
インストール
管理画面 > プラグイン > 新規追加 > BackWPup > 今すぐインストール > 有効化 >
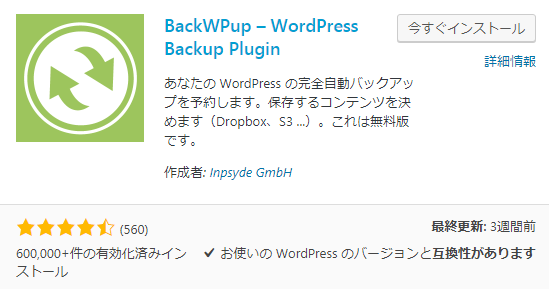
Webサーバのデータをバックアップする設定方法
まずはWebサーバのデータを同じWebサーバ内と、Dropboxの二箇所に自動バックアップするやり方をご紹介します。
BackWPup > 一般タグ > ジョブの名前:任意 > ファイルのバックアップ >
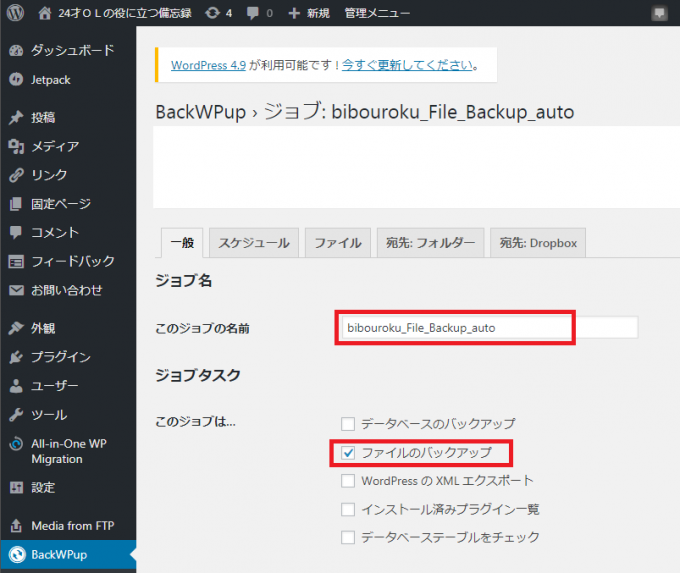
アーカイブ名:backwpup_%hash%_%Y-%m-%d_%H-%i-%s
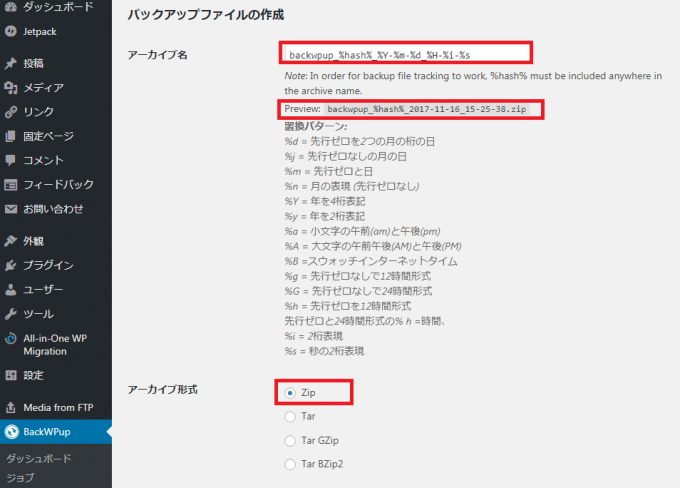
バックアップファイルの保存方法
「フォルダーへバックアップ」「Dropboxにバックアップ」
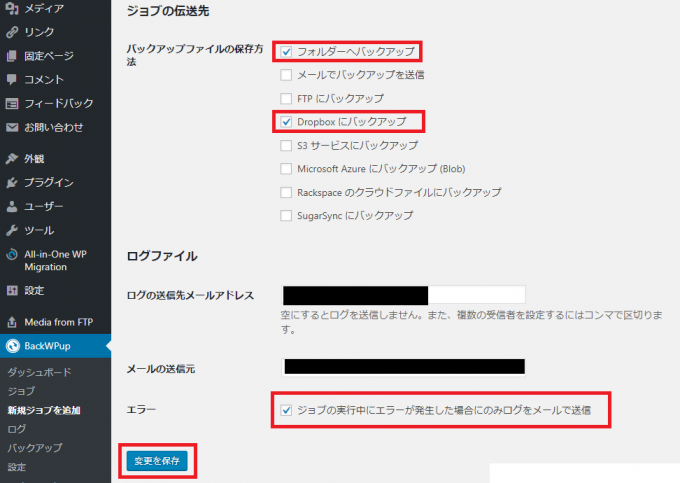
スケジュールタブ > WordPressのcron:自動バックアップ >
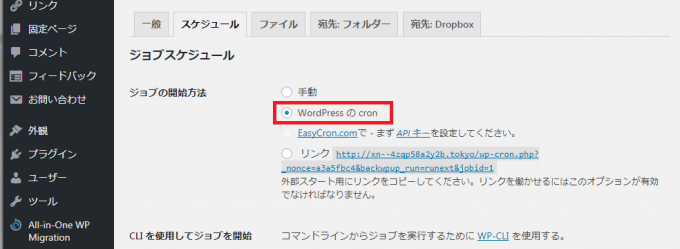
スケジューラーの種類:基本 >
スケジューラー:毎週日曜日 3:00 >
アクセス数の少ない曜日、時間帯を考えて設定する。
Webサーバのファイルはサイズ容量が大きいので週に一回が好ましい。
変更を保存 >
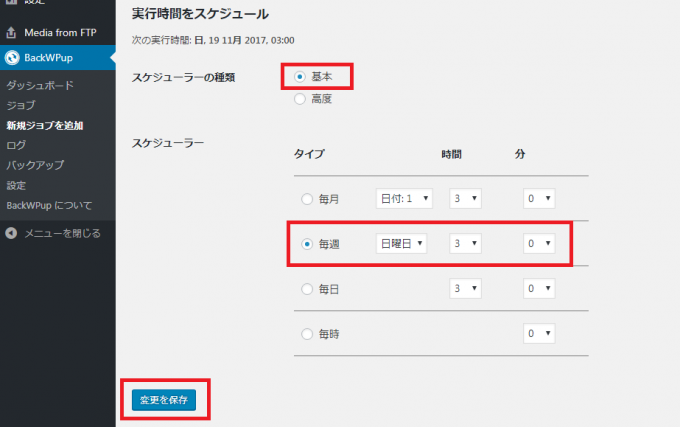
ファイルタブ > デフォルトでOK > 変更を保存 >
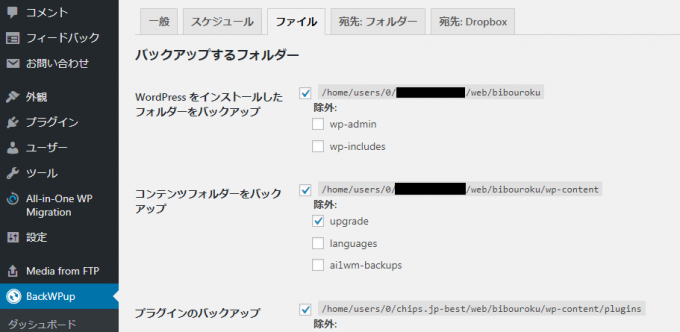
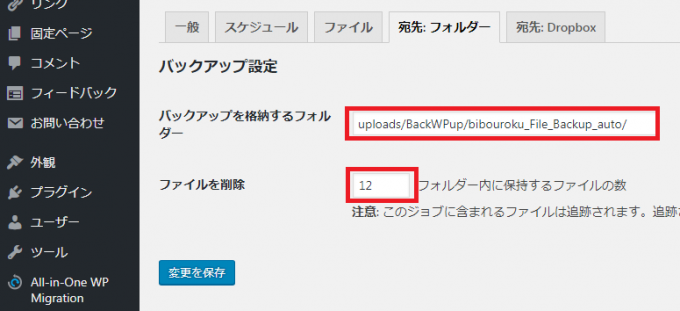
宛先:フォルダータブ >
バックアップを格納するフォルダー:uploads/BackWPup/bibouroku_File_Backup_auto/
サーバ内にフォルダが作成される。
元々ある「/bibouroku/wp-content/uploads/」の中に「BackWPup/bibouroku_File_Backup_auto」のフォルダが作成される。
この場合は、WordPressのフォルダ「/bibouroku/wp-content/uploads/BackWPup」に保存される。「/bibouroku/wp-content/」は書かなくてOK。
「uploads」フォルダは画像が入っているフォルダ。
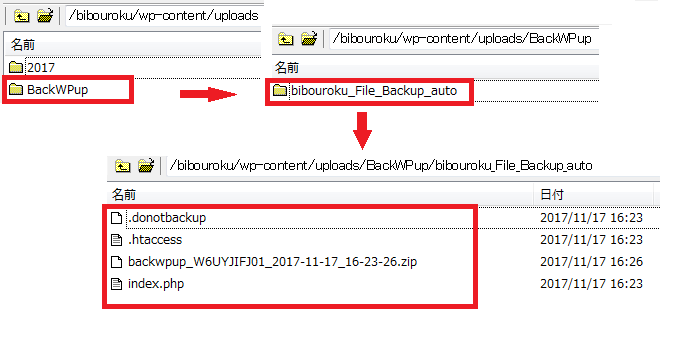
ファイルを削除:12
宛先:Dropboxタブ > Dropboxのアプリ認証コードを取得 >
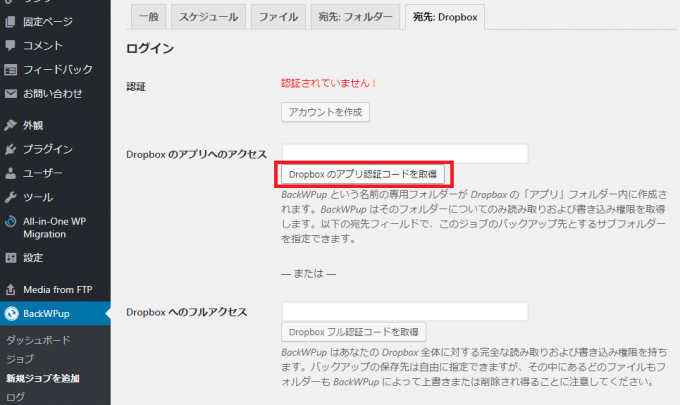
ログイン >
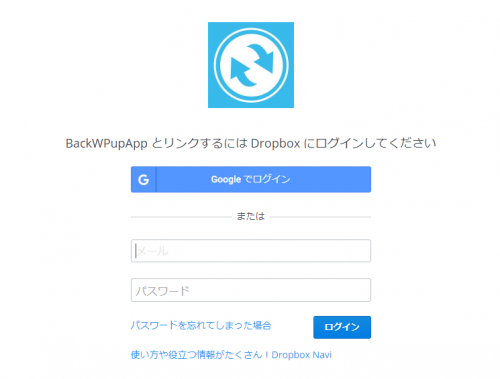
許可 >
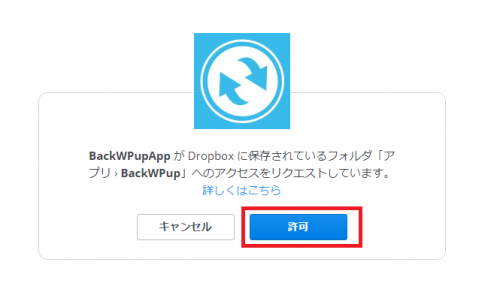
コードをコピーする >
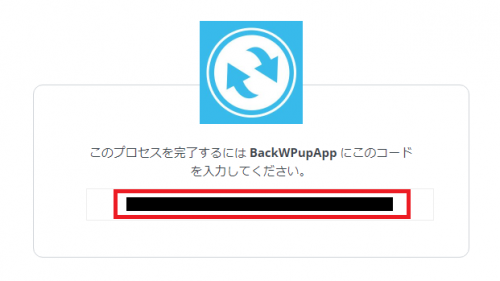
Dropboxのアプリへのアクセス:コピーしたコードを貼り付ける >
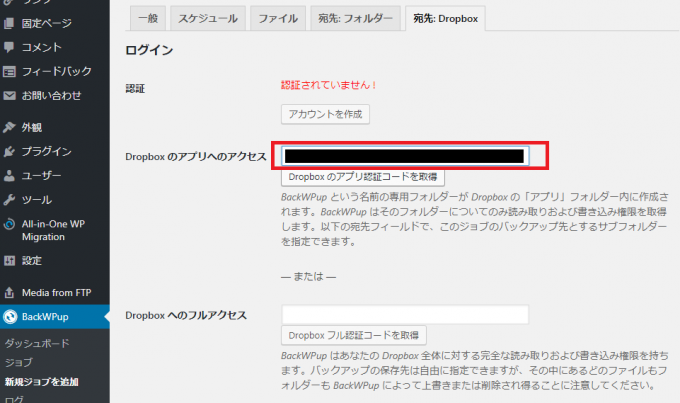
バックアップ設定の保存先フォルダー > 任意の名前 > ファイルを削除:12 > 変更を保存 >
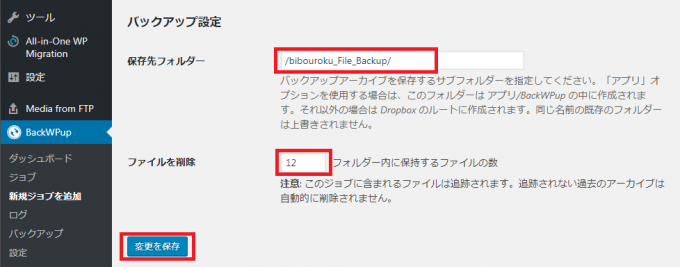
「認証済み!」になったらOK > 今すぐ実行

ジョブ完了!

バックアップが作成されていることを確認する
Webサーバ
FTPを開く > 自分のフォルダ > wp-content > uploads > BackWPup > bibouroku_File_Backup_auto
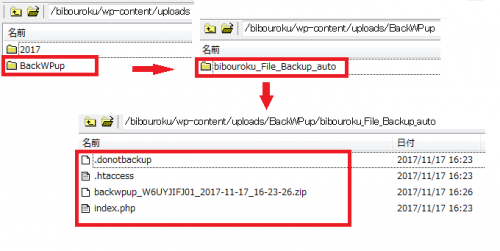
バックアップファイルが作成されている!!
Dropbox
Dropboxにログインし、自分のファイル > アプリ > BackWPup >
ここにバックアップファイルが作成されている事が確認できます。
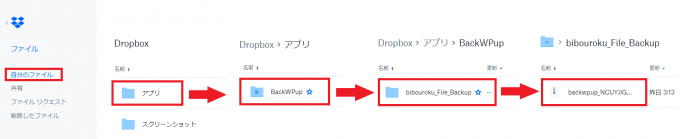
バックアップファイルが作成された!!
DBサーバのデータをバックアップする
BackWPup > 新規ジョブを追加 > 一般タブ >
ジョブの名前:任意 > データベースのバックアップ、インストール済みプラグイン一覧にチェック
インストール済み一覧はファイル容量も少ないので一応チェックを入れて良いと思います。
因みに私の場合は21個のプラグインで2KBのサイズ容量でした!
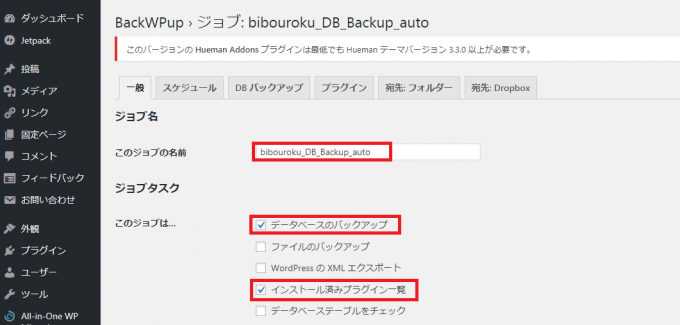
———————ここから先程と同じ設定です————————————–
アーカイブ名:backwpup_%hash%_%Y-%m-%d_%H-%i-%s
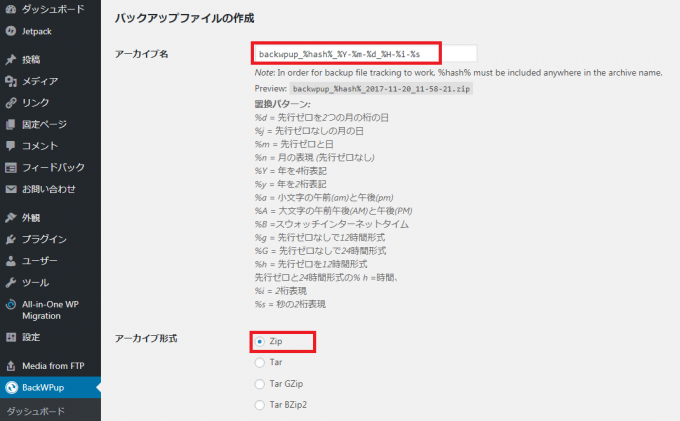
バックアップファイルの保存方法:フォルダーへバックアップ、Dropboxにバックアップ
エラー:ジョブの実行中にエラーが発生した場合にのみログをメールで送信 > 変更を保存
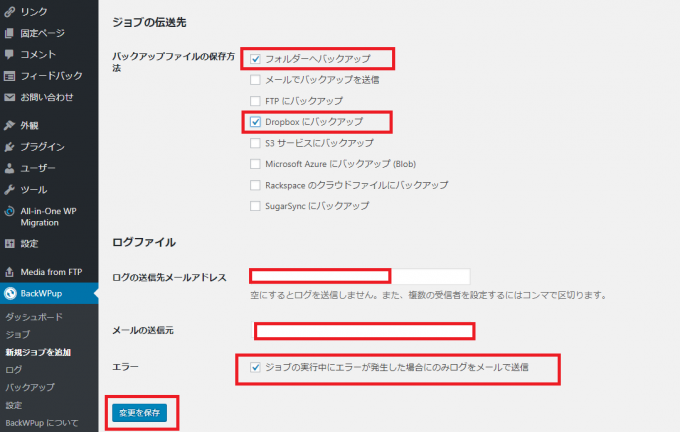
スケジュールタブ > WordPressのcron:自動バックアップ >
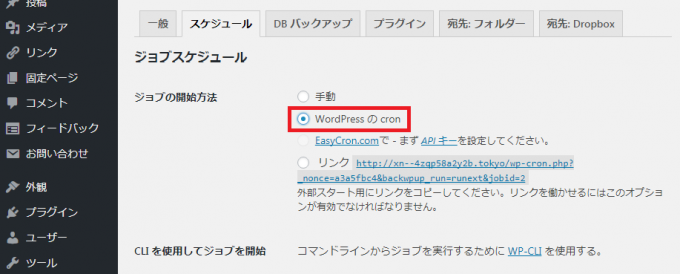
スケジューラーの種類:基本 >
スケジューラー:毎週日曜日 3:00 >
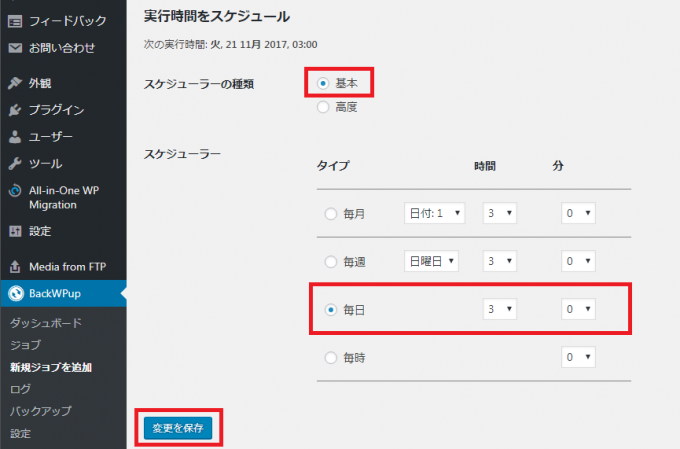
—————————-ここまで先程と同じ設定です————————————–
DBバックアップタブ > バックアップするテーブル > すべて >
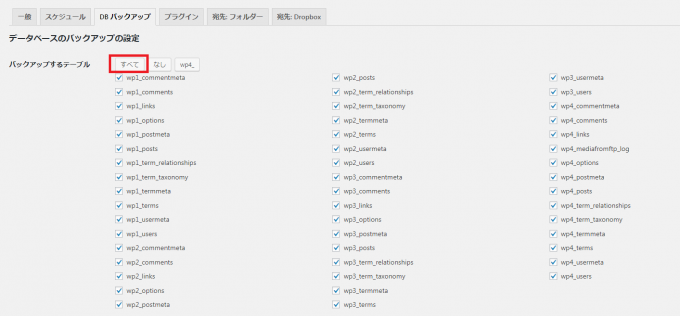
バックアップファイル名:そのまま
バックアップファイルの圧縮:GZip
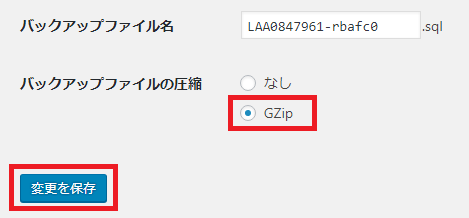
ブラグインタブ > プラグイン一覧のファイル名:任意
ファイルの圧縮:なし
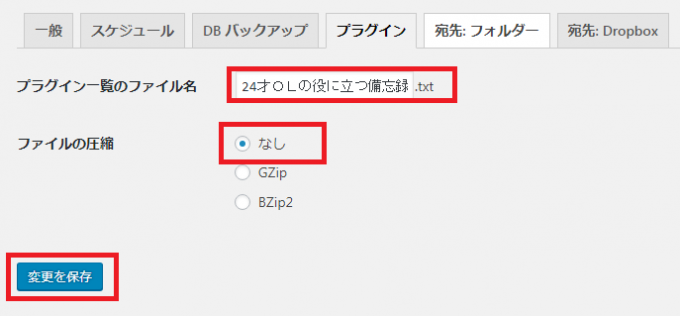
宛先:フォルダータブ >
バックアップを格納するフォルダー:uploads/○○○○_DB_Backup_auto(任意)
ファイルを削除:30
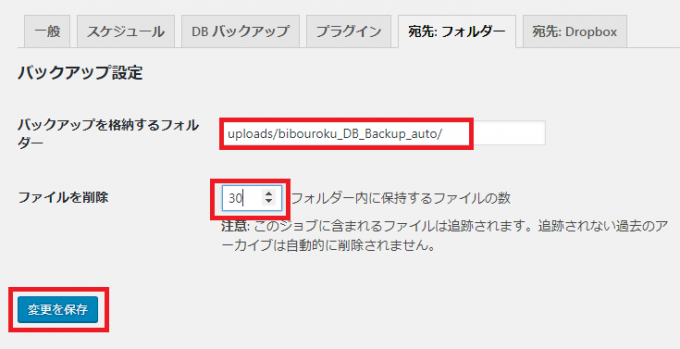
宛先:Dropbox > Dropboxのアプリ認証コードを取得 >
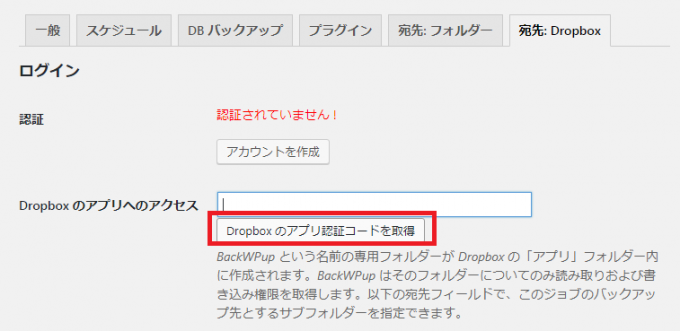
許可 >
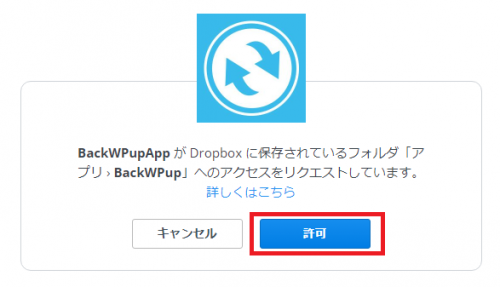
コードをコピー >
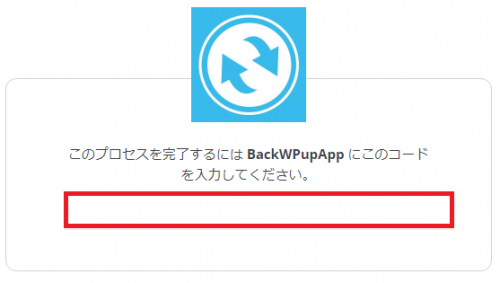
宛先:Dropbox > Dropboxのアプリへのアクセス:コピーしたコードを貼り付ける >
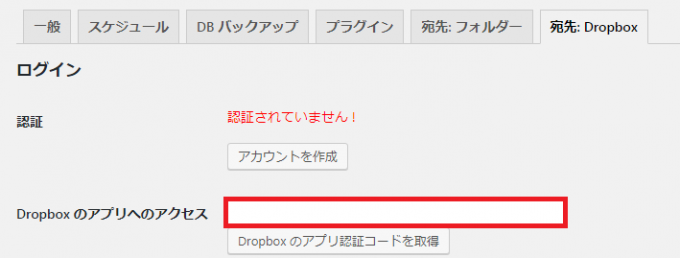
保存先フォルダー:/bibouroku_DB_Backup/
ファイルを削除:30
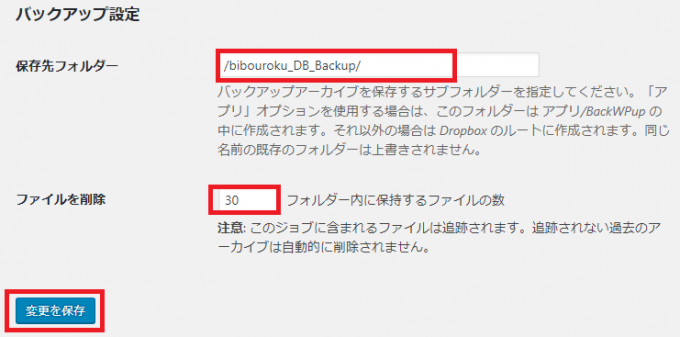
認証済みになったらOK!
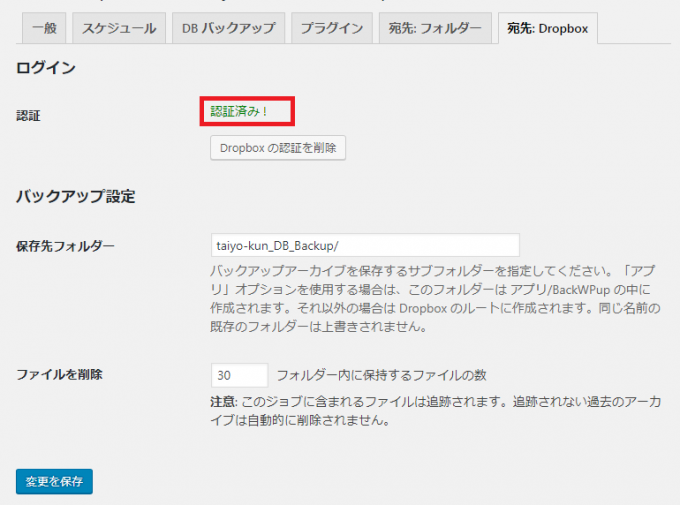
上の方に表示される「今すぐ実行」をクリック
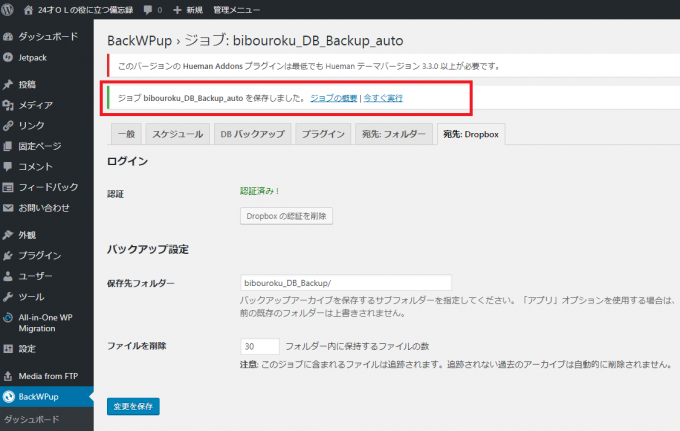
エラーが出なければこれで完了!
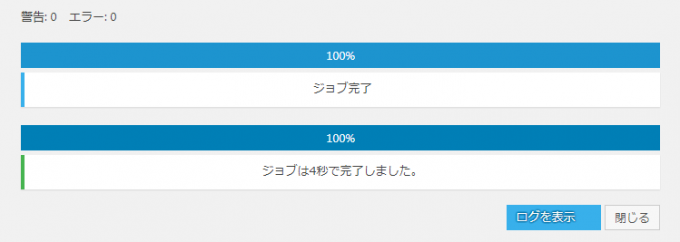
「アップロードされたファイルのサイズとローカルファイルのサイズが一致しません。」とエラーが出た時の対処法
実は一度DBファイルのバックアップを作成して実行を行った際にエラーが出てしまいました。
ログを表示 >
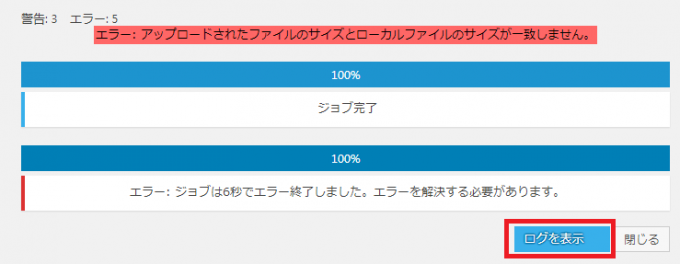
Dropboxへアップロード中・・・でエラーが発生したことが分かります。

エラーの原因
原因は単純にDropboxに入っているファイル容量が無料の2GBを超えてしまって入りきらなくなってしまった事でした。
なのでDropboxのファイルを削除すれば解決できました!

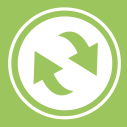

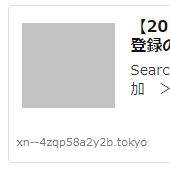
コメント