こんにちは、てだえりです。
今日は、iPhoneのアプリ「iMovie」で動画が長過ぎた場合に、途中の尺をカットする方法をご紹介します。
iPhoneのデフォルトで入っている写真アプリでは、動画の「始まり・終わり」を短くすることはできます。
しかし、動画の途中を切り離すことはできません。
そのため、今回は「iMovie」を使って動画の途中でトリミングするやり方をご紹介します。
トリミングは出来るけど、画面が小さくなってしまう
やり方に入る前に、Before-Afterですが、動画を切り取って保存したら、画面が小さくなってしまいました。
原因は、動画の撮影は通常横向きが一般的なので、縦で撮った動画だと小さくなってしまうようです(※写真後述)。
多分実際のサイズ的には、変わっていないと思います。
最近縦ライブが流行っていたり、AbemaTVが縦画面視聴に対応するなど、今後縦動画が一般的になりそうなので、iMovieもそれに対応してくれることを祈って、やり方のメモを残しておきます。
編集前と編集後の比較
iMovieで編集する前と後では、iPhoneの画面で見ると画像が小さくなってしまいます。
編集前:動画の画像キャプチャ

編集後:iMovieで編集→保存後

こんな感じでコンパクトになってしまいました。
iMovieで動画の間を切り離すやり方
この先アップデートで改善されるかもしれないので、やり方を残しておきます。
1.ファイルを開く > 「切り取りたい画像の手前」に縦の白線を合せる
ファイルを開いて切り取りたい画像の手前に縦の白線を合せます。
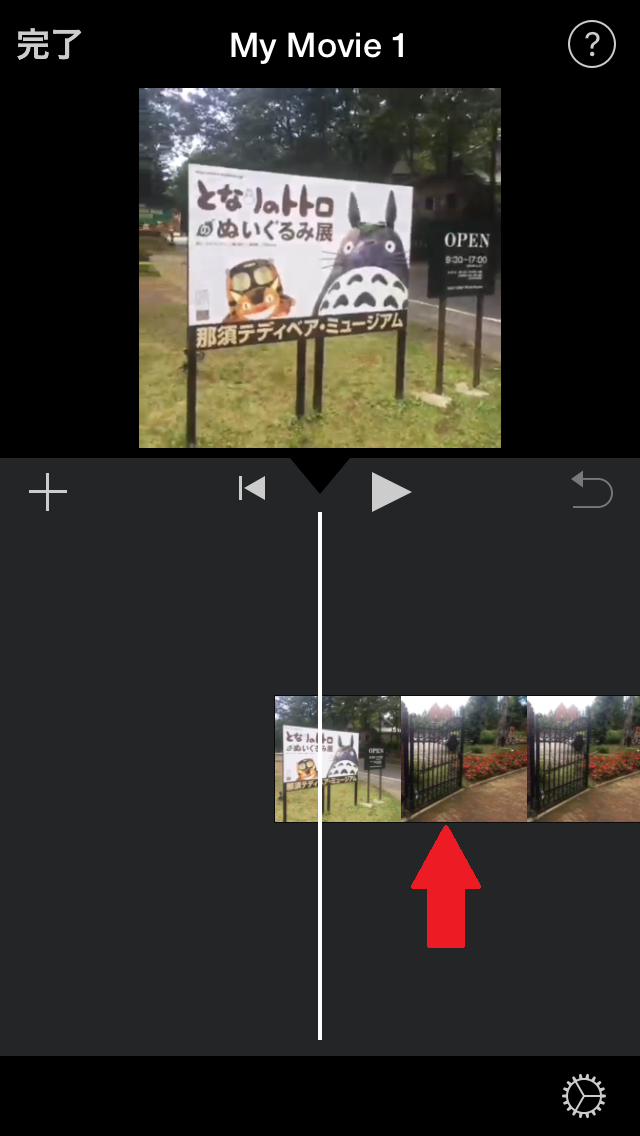
2.動画の画像をタップ >
1の状態で動画の画像をタップすると、画像の縁(ふち)が黄色くなり、下から編集画面が現れます(赤枠)。
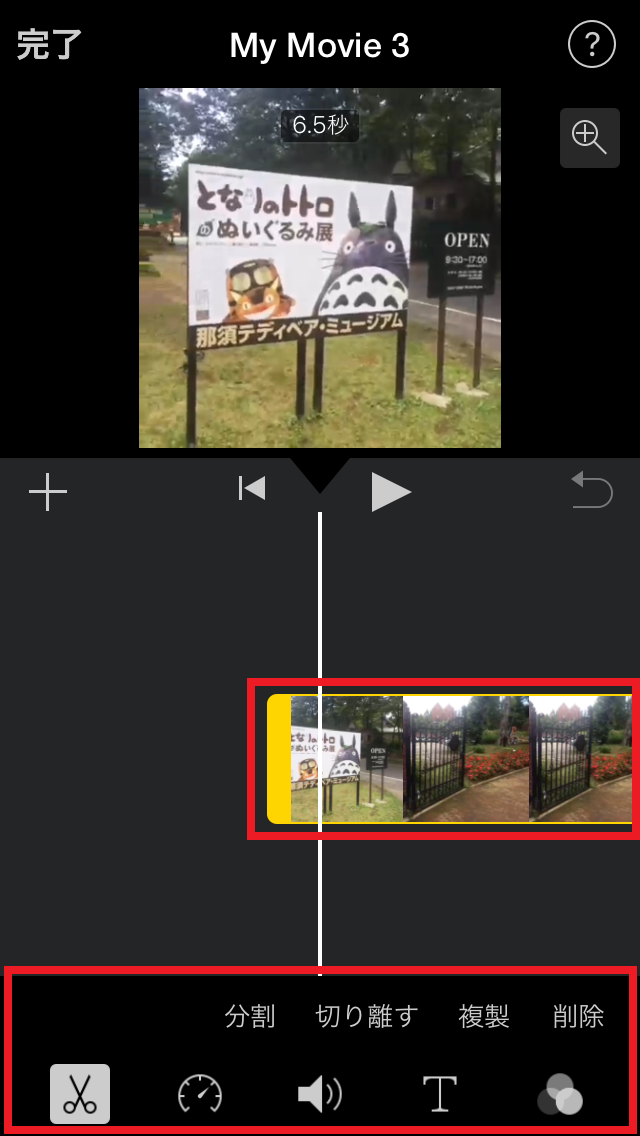
3.「分割」をタップする >
「分割」をタップすると、動画がトリミングされます。
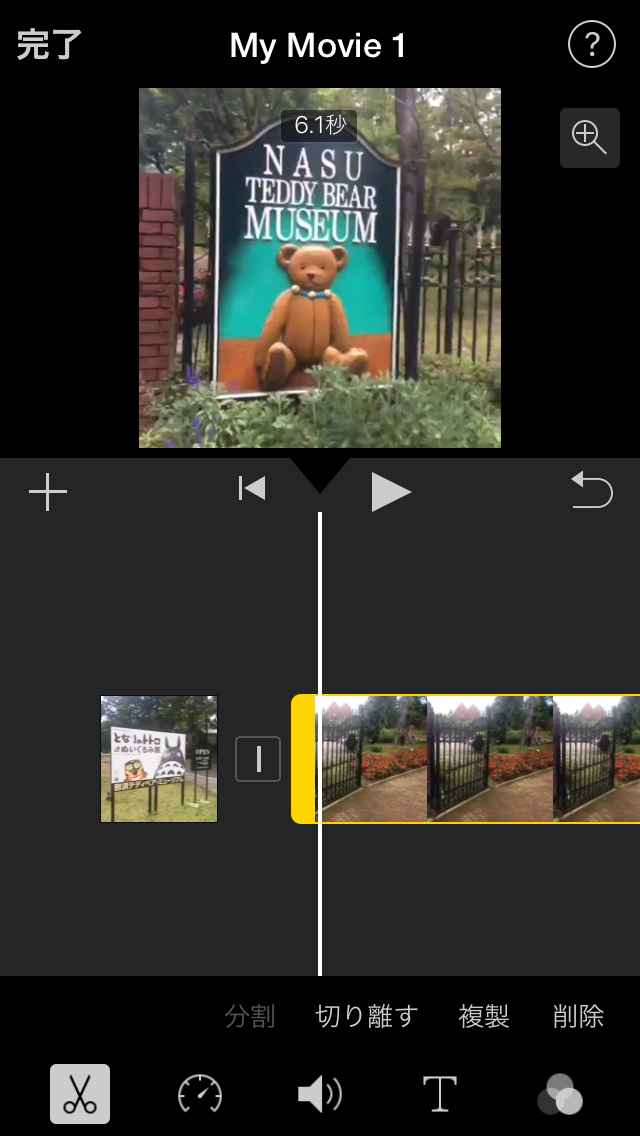
4.「切り取りたい画像の後ろ」に縦の白線を合せる >
今度は、切り取りたい画像の後ろに縦の白線を合せます。
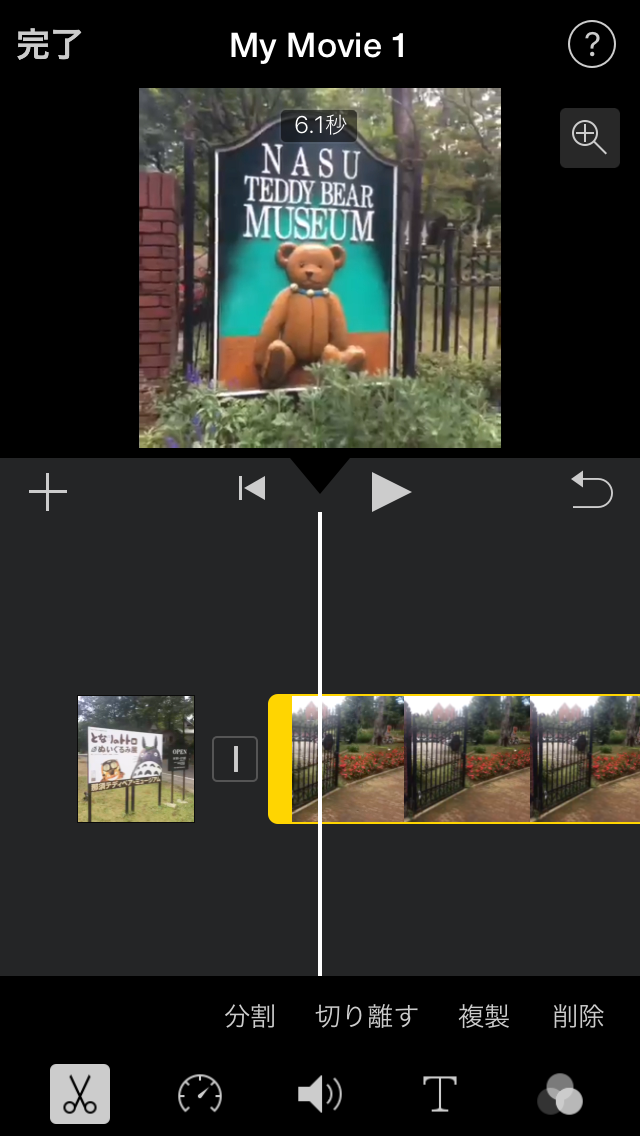
5.2、3の手順で分割する
もう一度2、3の手順を繰り返して分割します。
時間が短すぎると分割できないので注意しましょう。
また、「分割」の文字が暗い状態では分割できません。
てだえり
間違えて映り込んでしまった一瞬の映像だけ削除したかったのですが、短すぎて削除できませんでした。私が試したところ、0.4秒が限界でした。
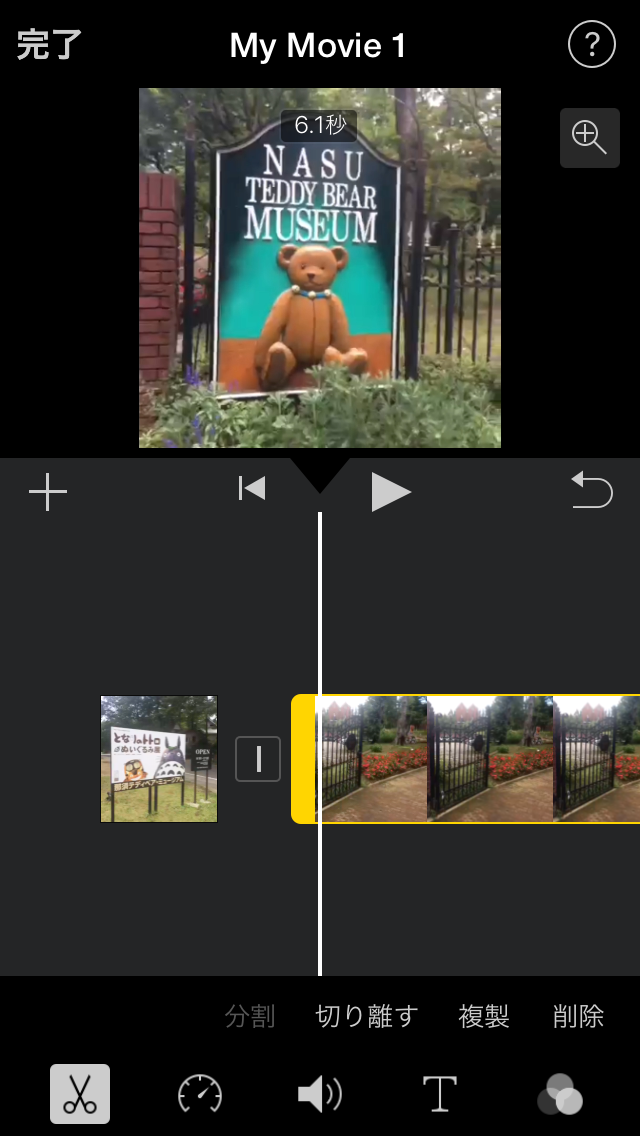
6.切り離したい動画をタップ > 「削除」をタップ >
間の切り離したい動画(赤枠部分)をタップすると枠が黄色くなります。
その状態で右下の「削除」をすると綺麗に切り取られます。
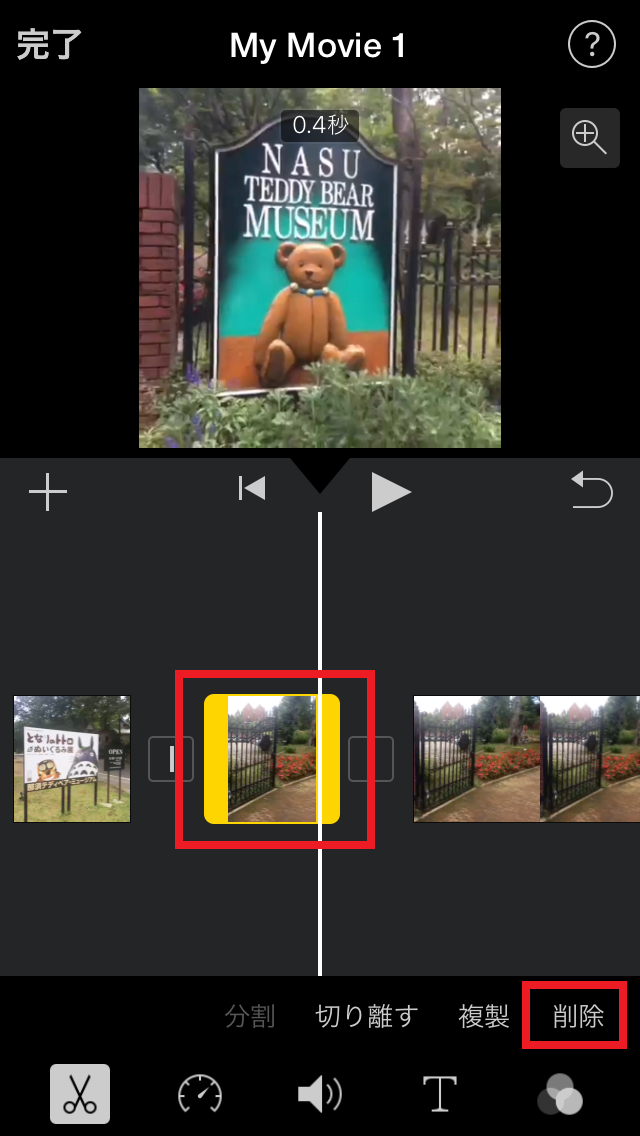
7.完了
これで分割できました。
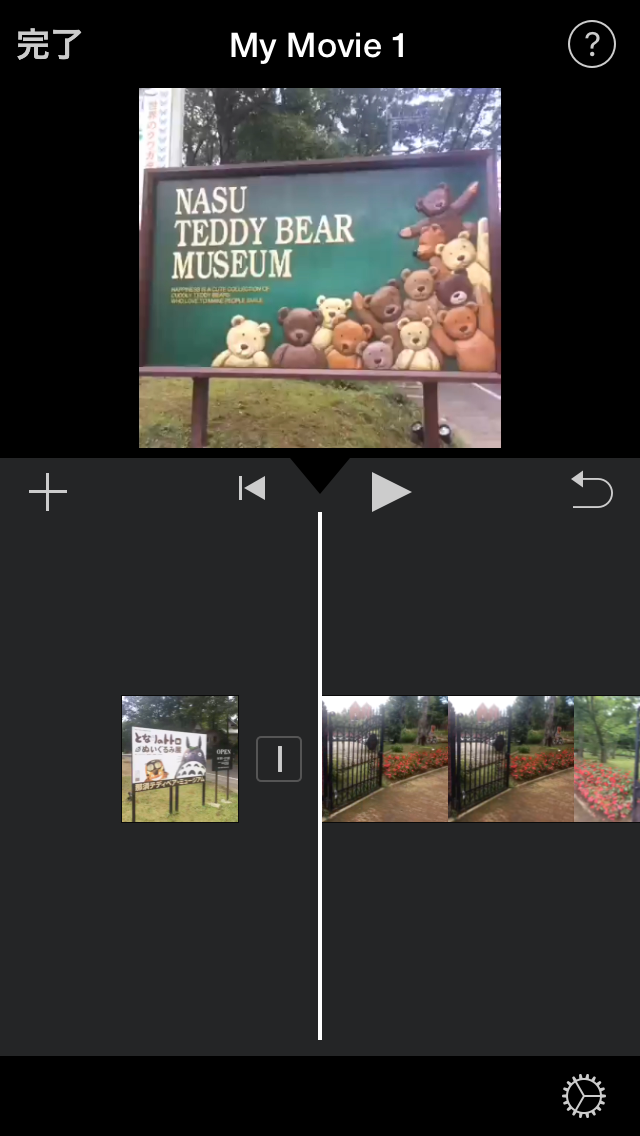

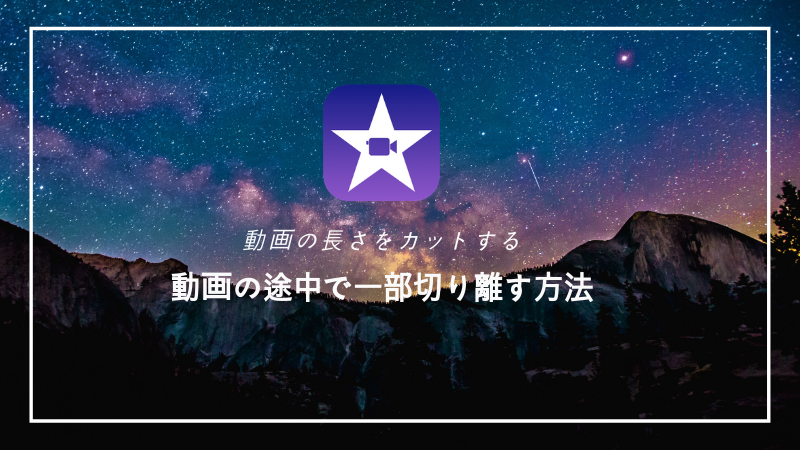

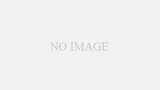
コメント