こんにちは、iPhone歴7年のてだえりです。
突然ですが、iPhoneのバックアップはどのくらいの頻度で作成していますか?
- iTunesはWindowsでの動作が重い
- いちいちバックアップを取るのが面倒
などの理由で、定期的にバックアップが取れていない人も多いのではないでしょうか?
そこで今回は、iPhoneのバックアップソフトの中で最も多機能なiTunesの代替ソフト「AnyTrans」のご紹介をします。
iTunesはダメ?代替ソフトをオススメする理由
「Apple公式のiTunesを使用すれば無料でバックアップを取れるのに、どうしてわざわざ他のソフトを使うの?」と疑問に思うかもしれません。
私はこれまでiTunesを使用してきて
- iPodのデータ2,000曲が消える
- バックアップに不備があって連絡先が消える
- バックアップが取れていたのにデータの引継ぎに失敗する
など、数々の失敗をしてきました。
このことから、スマホのバックアップを行うに当たって、
- きちんとバックアップが取れていることが目に見える
- 自分できちんと管理できていることが分かる
と言う、自分で自分の状況を把握することが特に重要だと思います。
それを考えた時に、iTunesは使いにくいと感じました。
また、「データが白紙になる」と言う超致命的な不具合に遭遇してしまったので、「iTunesにデータは任せられない!」と言うことで、iPhoneのバックアップソフトを探しはじめました。
とにかく多機能!AnyTransは欲張りさんにオススメ
AnyTransは、単なるスマホバックアップソフトではなくて、YoutubeやInstagramなど動画のダウンロードソフトとしても重宝します。
- iPhoneのデータを自由自在に操作したい人
- とにかく使える機能は多い方が嬉しい人
- 面倒なことが嫌いな人
- Youtubeから曲をダウンロードしたい人
- iPhone/Androidの両方持っている人
AnyTransは無料体験版が利用できる|有料でも60日の返金保証!
AnyTransはまず体験版を無料でダウンロードし、使ってみて良かったら購入するというシェアウェア方式になります。
体験版の機能制限は無く、有料版と全く同じ機能で利用できます。但し、無料版の利用期間は7日間で、データ転送が24時間以内に50ファイルまでという制限があります。
有料版の価格は3,980円と決して安い金額ではないので、まずは無料でダウンロードして自分で使ってみることをオススメします。
また、もし有料版に切り替えても、60日間の返金保証が付いているので安心です。ただし、60日間の返金保証が適用されるのは、体験版から使用した人だけです。
そのため、こちらから無料でダウンロードし、良かったらソフト内で自分で有償版に切り替える方法をオススメします。
iTunesの代替ソフト「AnyTrans」のポイント6つ
AnyTransは、他のiTunes代替ソフトと比べて出来ることが圧倒的に多く、お得感満載のソフトです。
特に私が気に入っているポイントを6つにまとめました。
ポイント① iPhone/Androidのバックアップ・転送・管理が簡単
iPhone/AndroidのデータをiTunesやパソコンにバックアップ・個別で転送することが出来ます。
ポイント② バックアップしたファイルの中身をプレビューで見られる
下のように、バックアップファイルの中身をプレビューで見ることができ、そのままダウンロードもできます。
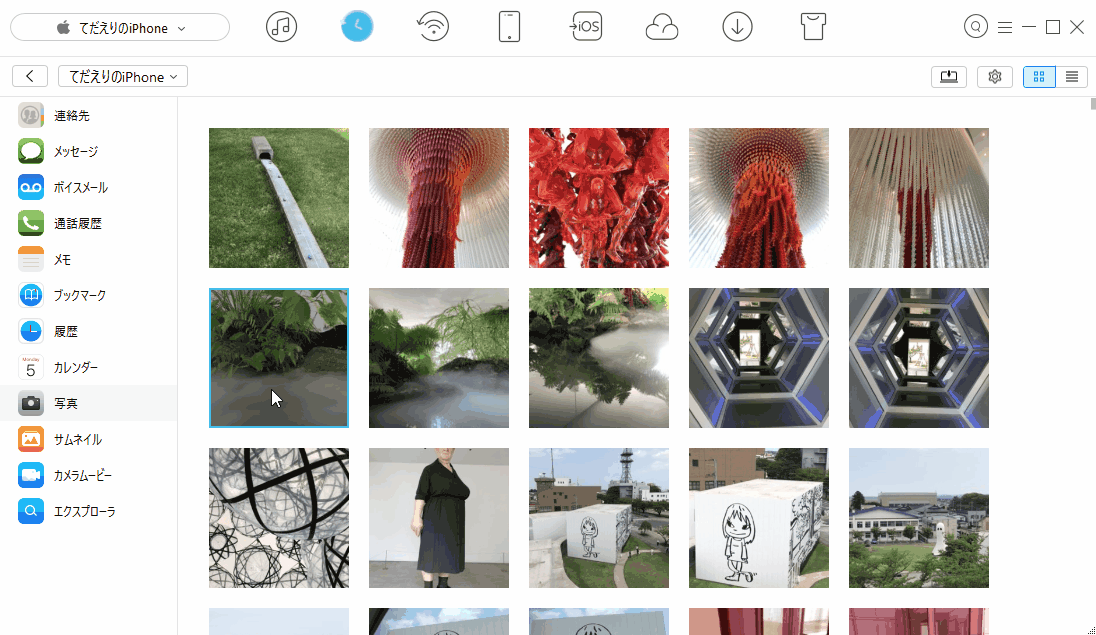
iTunes代替ソフトの中でも、アプリから直接プレビューできるソフトはなかなかありません。
ポイント③ 好きなフォルダにバックアップできる
デフォルトだとiTunesのバックアップファイルと同じ場所に作成されますが、デスクトップや自分の好きなフォルダなど、バックアップ先を選択することも出来ます。
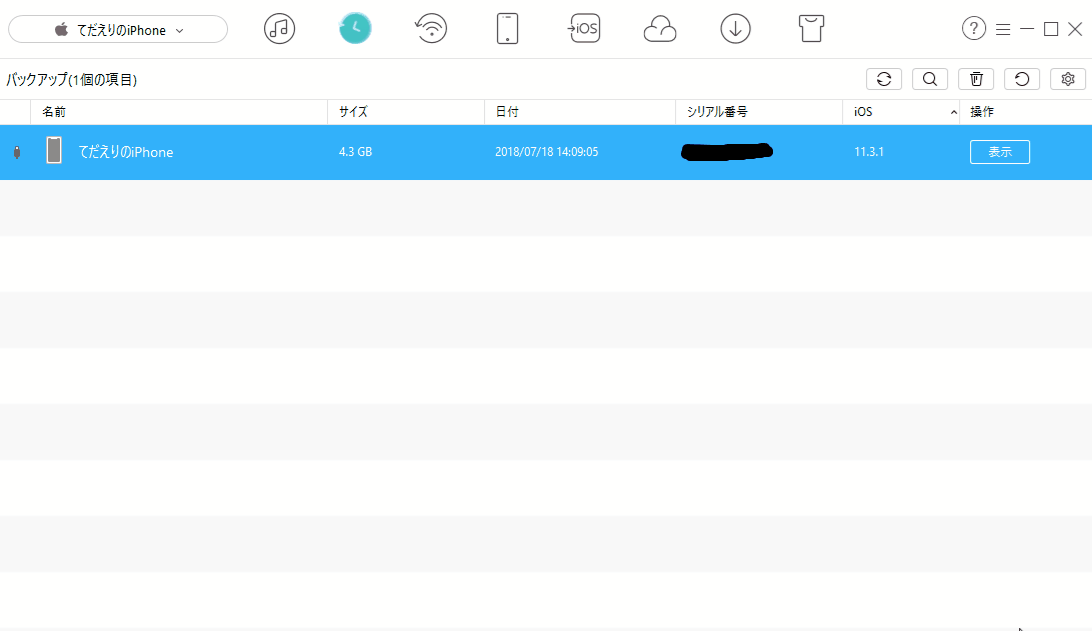
ポイント④ 好きな形式でダウンロードできる
下の表のように、AnyTransは数多くのファイル形式に対応しています。
| 通話履歴 | html,txt |
| 連絡先 | csv,vcf |
| メッセージ | html,txt,pdf |
| カレンダー | csv,txt |
| メモ | html,txt,csv |
| Safari履歴 | html,csv |
| Safariブックマーク | html,csv |
| リマインダー | txt,csv |
ポイント⑤ Wi-Fi経由のバックアップ可能
毎回iPhoneとパソコンをUSBでつないでバックアップを取るのは面倒です。パソコンとiPhoneを同じWi-Fiに接続することで、無線でバックアップを取ることができます。
バックアップの頻度も、
- 毎日
- 2日ごと
- 3日ごと
- 毎週
- 2週ごと
- 毎月
と、かなり細かく設定できます。
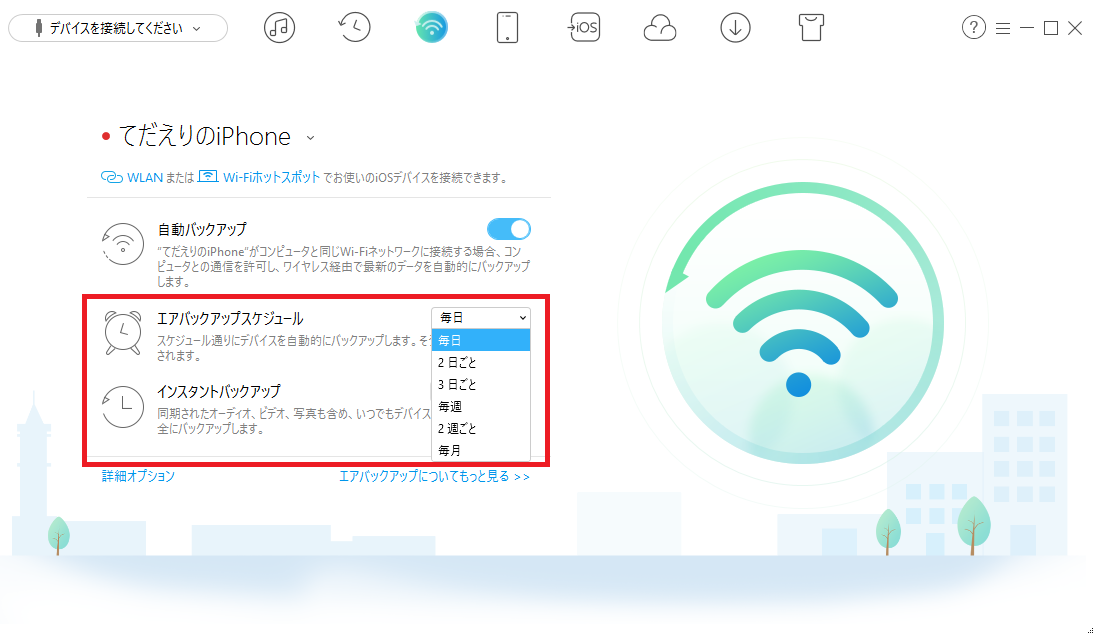
それだけでなく、バッテリー残量が残り少なくなると、自動的にバックアップしてくれるように設定できます。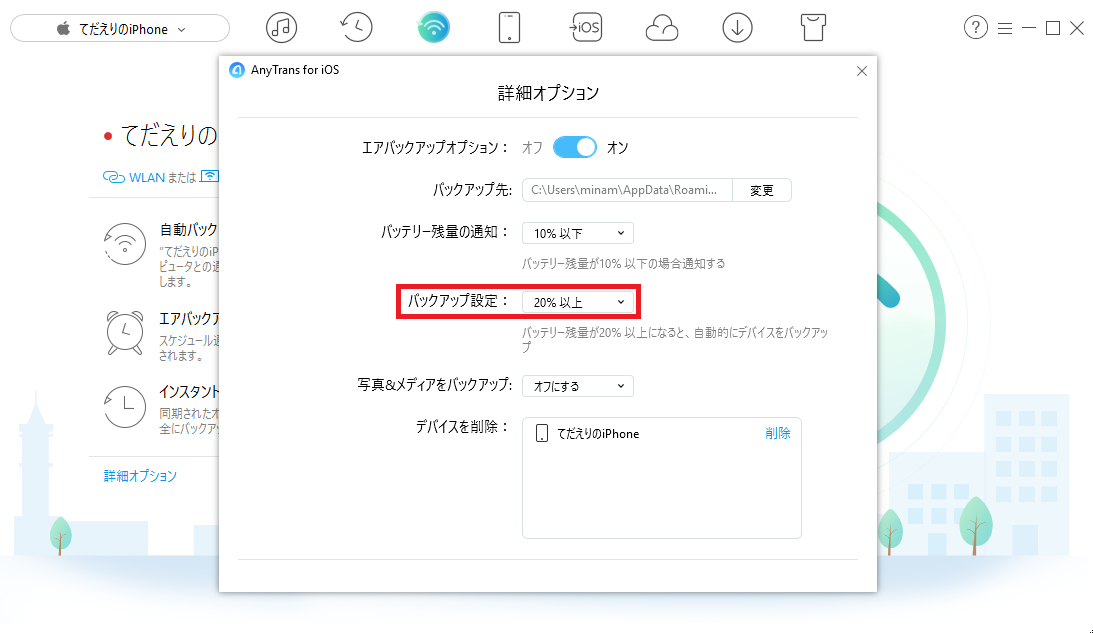
私の場合、最初は上手くエアバックアップが作成されませんでしたが、こちらの記事を読んで無事にバックアップを作成することが出来ました!
参考記事:Q 43. iTunesを最新バージョンにアップデートしてから、AnyTransのエアバックアップ(Air Backup)機能を使用できないのはなぜですか?
ポイント⑥ iCloud間でのデータ転送ができる
iCloudのバックアップまで出来るのも素晴らしいですが、Apple IDを複数持っている人にとって、iCloud間でデータ転送ができるのはとても便利です。
※パソコンからiCloudにファイルをアップロードするには、パソコンにiCloudアプリをインストールしなければなりません(無料)。
「AnyTrans」のメリット4つ
メリット① iTunesのインストール不要
iTunesのインストールは不要です。
iTunesを使用している人の場合は、iTunesを起動せずにAnyTransのアプリ内で、iTunesに入っているファイルを直接参照して曲をパソコンに保存したり、iPhone/iPodに転送したりできます。
<iTunesに入っている曲>
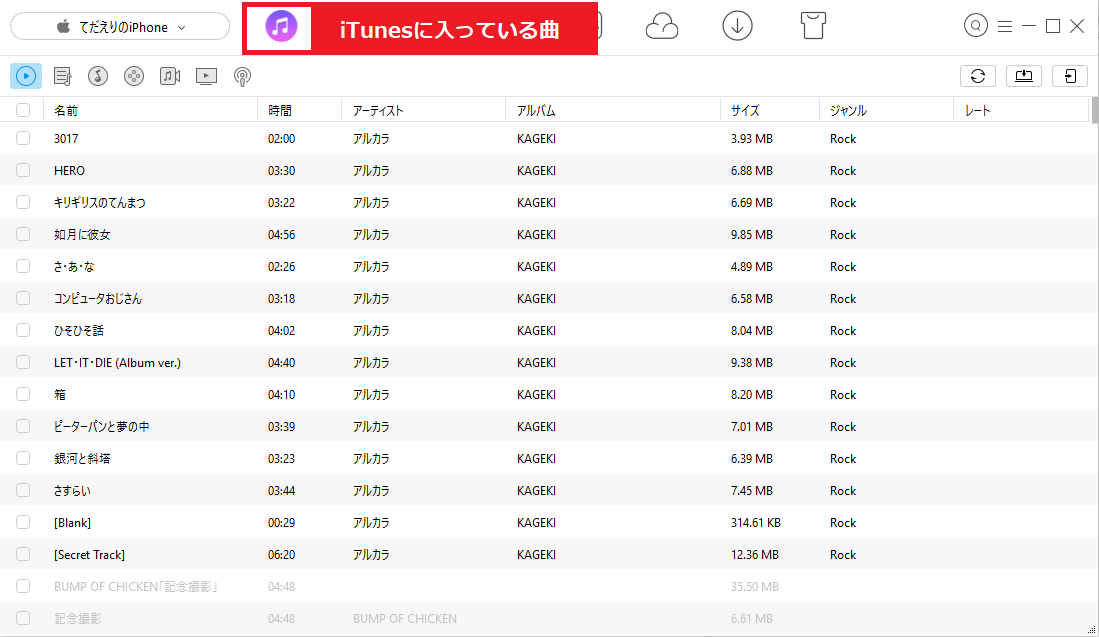
<iPhoneに入っている曲>
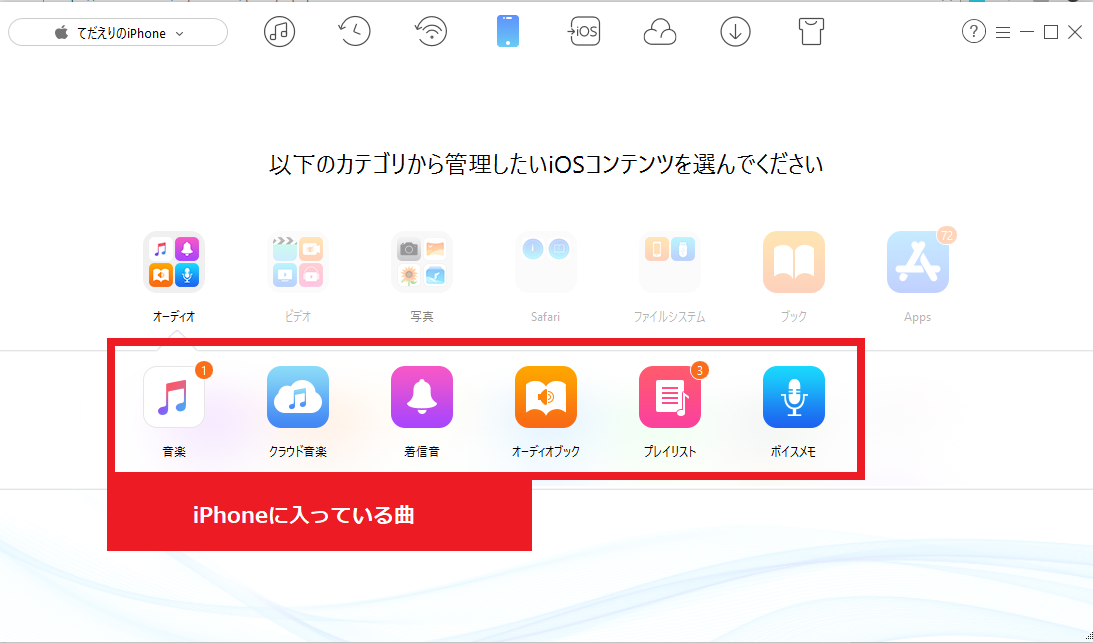
【2018/10/18追記】
iPhoneの音楽は問題なく開けましたが、3,659曲入っているiPod touchは真っ白になって読み込んでくれませんでした。
ポイント② iPhone/Android間のデータ移行も出来る
iPhone/iPad/iPod/Androidと、機種関係なく端末同士で自由に転送できます。
メリット③ WindowsとMacの両方に対応している
WindowsとMac、iPhoneとAndroid、全ての端末に対応しているのは本当に素晴らしいです。
しかも、
- WindowsからMacに
- MacからWindowsに
メリット④ パソコンを買い替えても安心|ライセンスを再発行してくれる
iPhoneからAndroidに変える場合や、WindowsからMacに変える場合も長年生活している中で起こりうるかもしれません。
そんな時にもiPhoneバックアップソフトの買い直しや、他のソフトを探す必要がないので安心です。
AnyTransの一番安いシングルライセンスを購入した場合でも、永久無料アップデートがついてきます。
1つのライセンスにつき1台のパソコンで使用可能ですが、パソコンを買い替えた場合や、ライセンスキーを紛失してしまった場合、無料でライセンスを再発行してくれます。
WindowsからMacに変更しましたが、AnyTransから無事にライセンスキーを再発行していただくことが出来ました!
まとめ:AnyTransで個人的に気に入っているポイント
「AnyTrans」がiTunesや他のiTunes代替ソフトと比べて優れている点や、私が特に気に入っている点をまとめました。
- iPhone/Android、windows/Mac全ての端末に対応している
- iPhoneからAndroidにもデータ転送ができる
- バックアップファイルの中身をアプリからプレビューで見られる
- USBで接続しなくても自動的にエアバックアップが作成できる
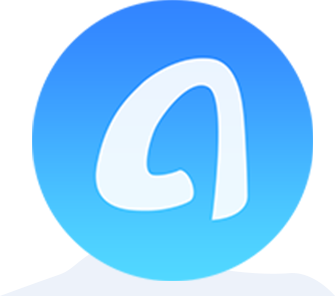
動作は重い?!AnyTransの注意点
AnyTransのデメリットと言う程でもありませんが、使用する上で知っておくと良いことや、注意したい点をお伝えします。
注意点① AnyTransの起動・読み込みスピード
アプリの動作に関しては、体感的に「めっちゃ速い!サクサク!」という程ではありませんが、iTunesよりは圧倒的に動作が速いです。
この後ご紹介する「AnyTransの使い方」で転送スピードにも触れていますので、ご覧ください。
注意点② アプリが落ちる時がある
バックアップを作成している最中や、転送中などに、キャンセルをクリックすると、高確率でパソコンが固まったり、アプリが落ちたりします。
注意点③ 保存先をiCloudに設定している項目はバックアップできない
これは、AnyTransだからではなく、他のiTunes代替ソフトやiTunesでも共通していますが、iPhoneの保存先をiCloudに設定している項目は、バックアップを作成することが出来ません。
例えば、iPhone側で連絡先をiCloud自動保存に設定していると、下のように「連絡先がありません」と表示され、iPhoneに入っている連絡先の情報を読み込むことが出来なくなってしまいます。
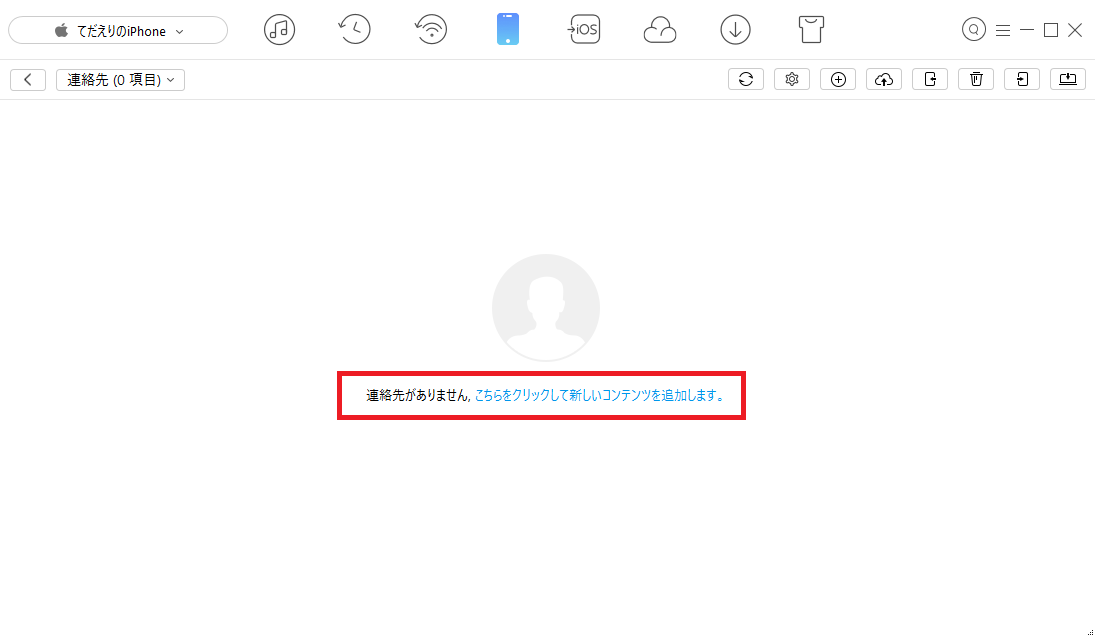
連絡先を表示させるためには、iCloudの連絡先機能をオフにする必要があります。
※連絡先機能をオフにすると、今度はiCloudにバックアップファイルが作成されなくなります。
直感的でOK!AnyTransの使い方
基本的にはマニュアルを見なくても直感的に操作できます。上にマウスをのせると説明が表示されるので分かりやすいです!
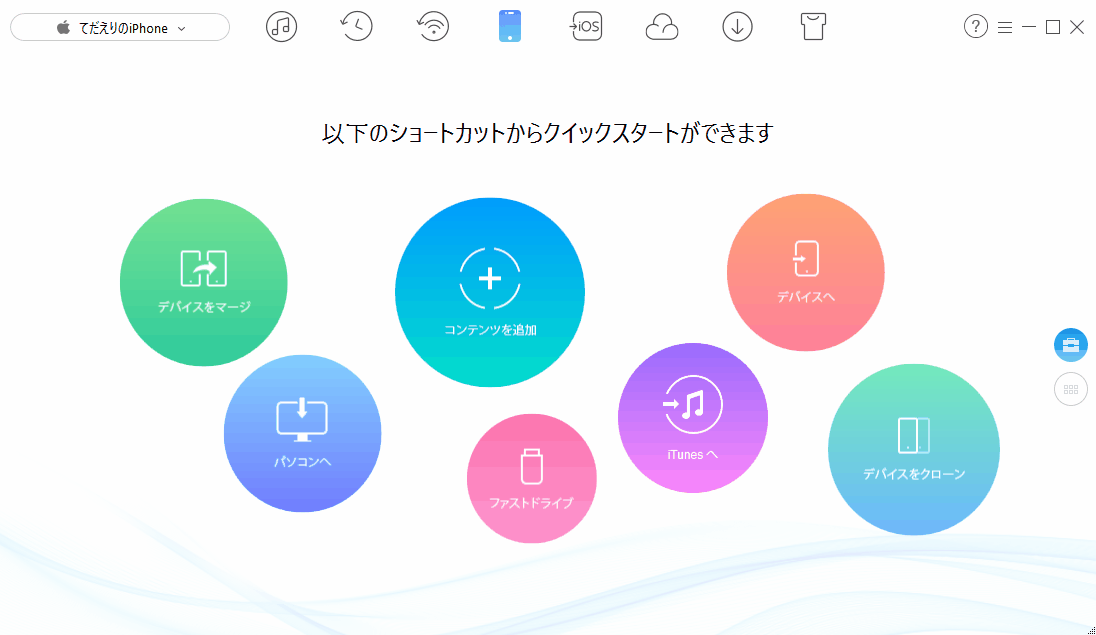
AnyTransの使い方を左側のメニューから順にご紹介します!
使い方① iTunesライブラリ
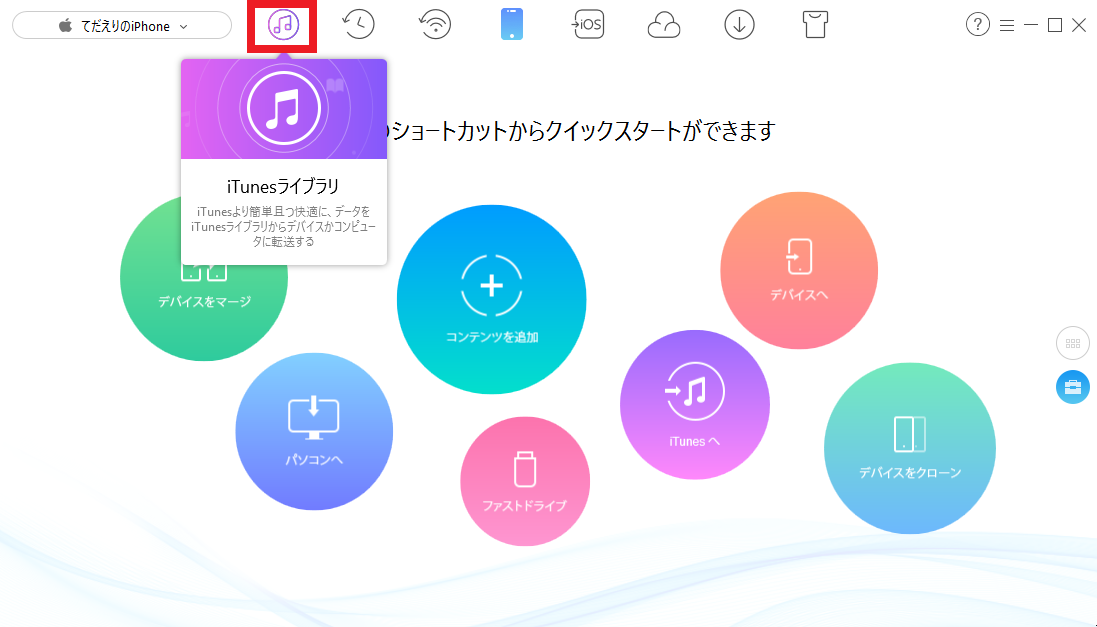
iTunesに入っている音楽やムービー、Podcastなどが読み込まれて表示されます。
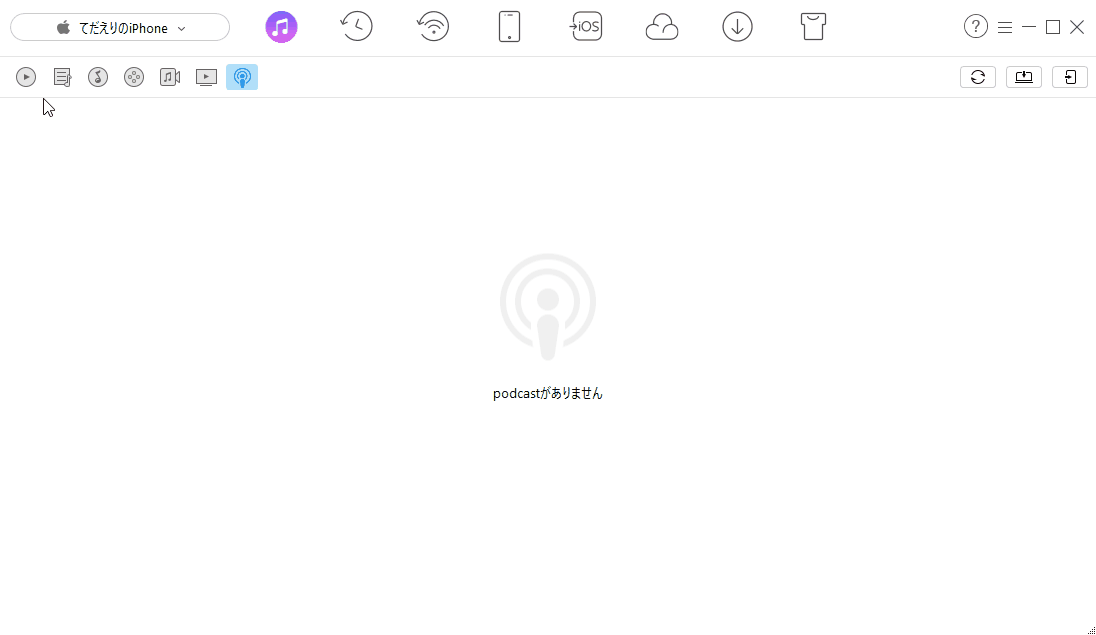
使い方② バックアップ管理
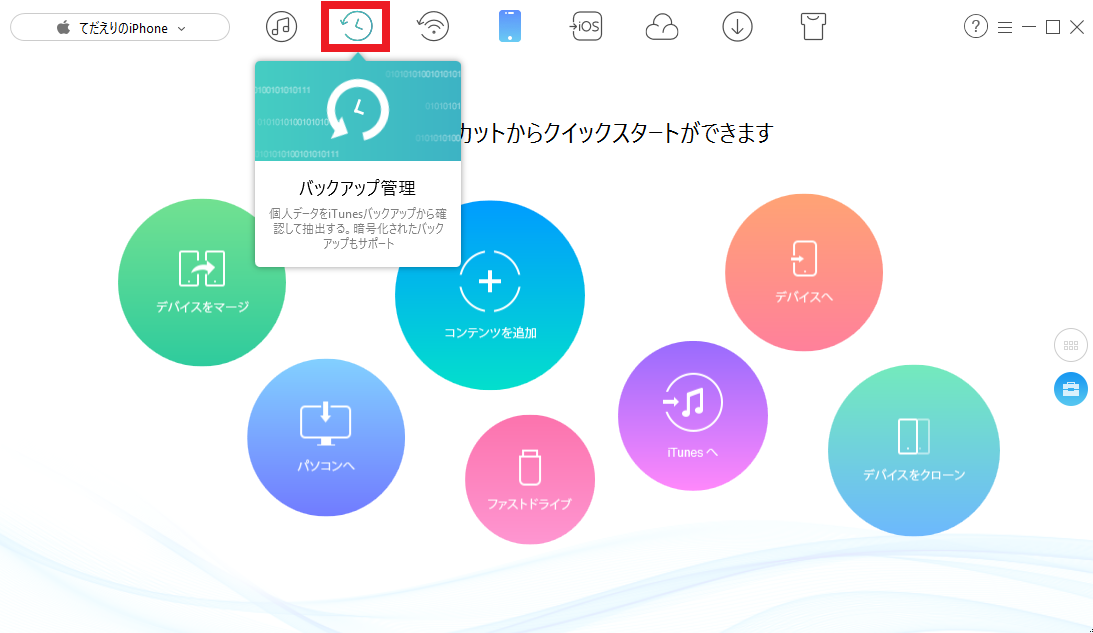
「デバイスをバックアップ」で簡単にフルバックアップできます。
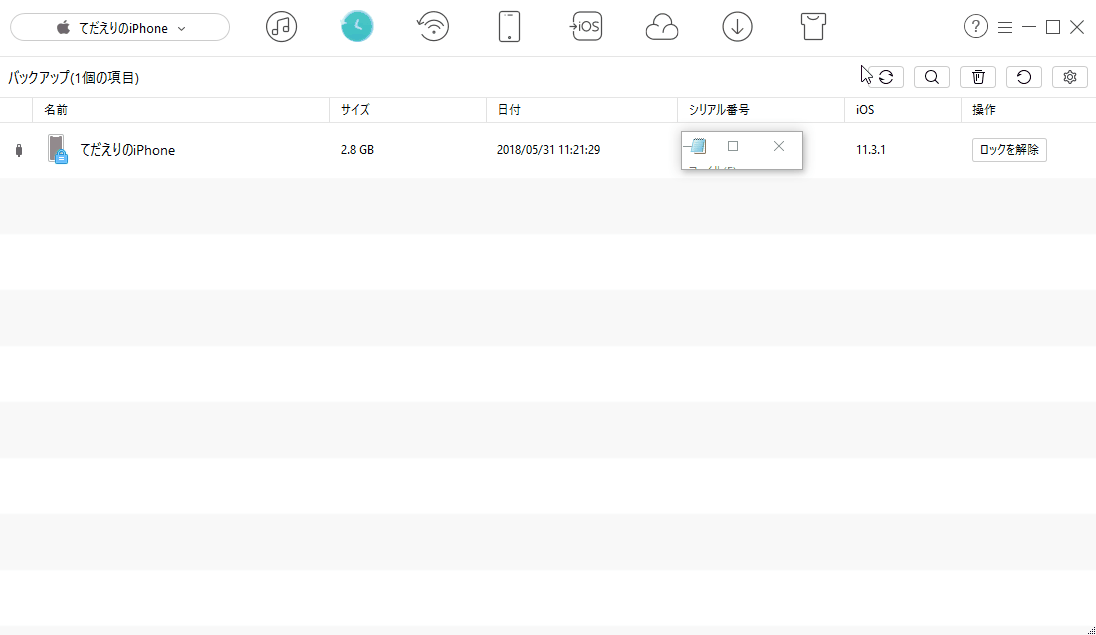
「デバイスをバックアップ」を押すと、

このように、バックアップがすぐに始まります。
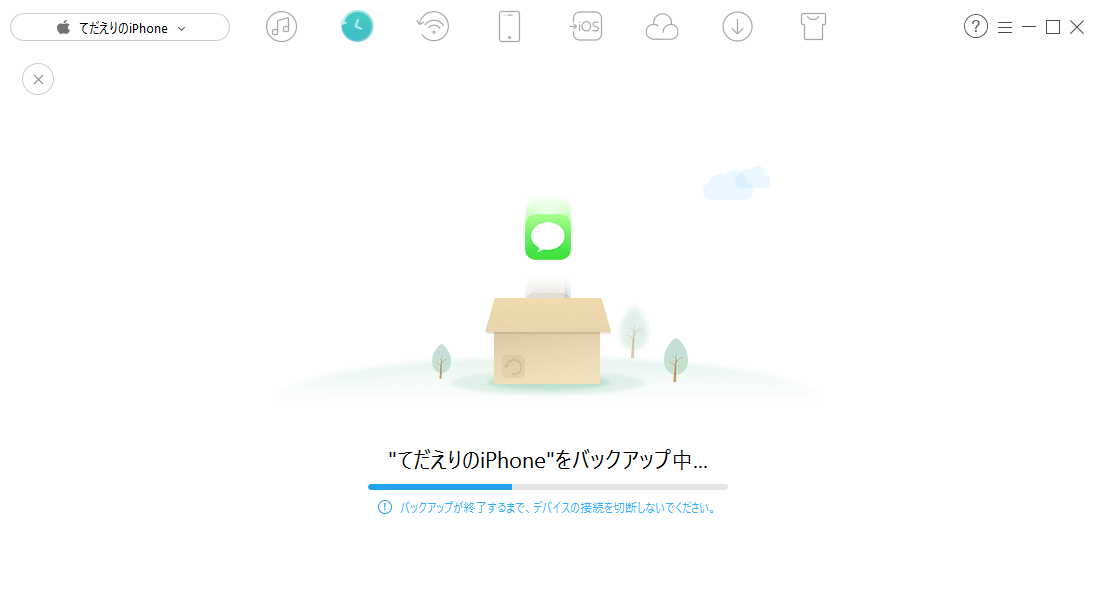
因みに、バックアップ中にキャンセルを押すと、アプリが固まったり、落ちたりしてしまいました。バックアップが上手く作成されなかった人は、こちらに解決方法を載せています。
また、iTunesでバックアップを取る時に暗号化している場合は、こちらを見て暗号化のチェックを外しましょう。
「表示」をクリックすると、
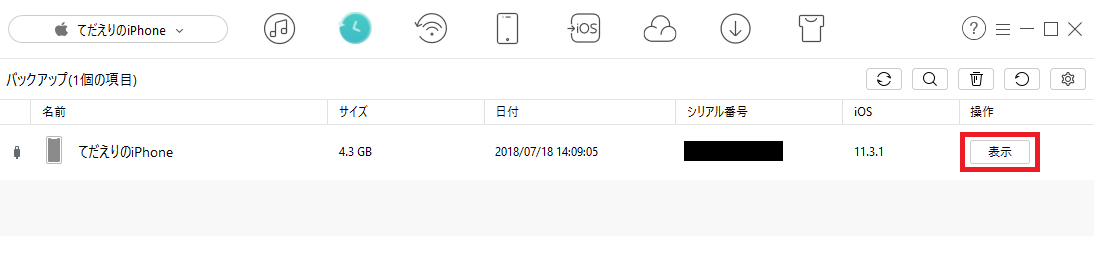
作成されたバックアップの中身が見られます。
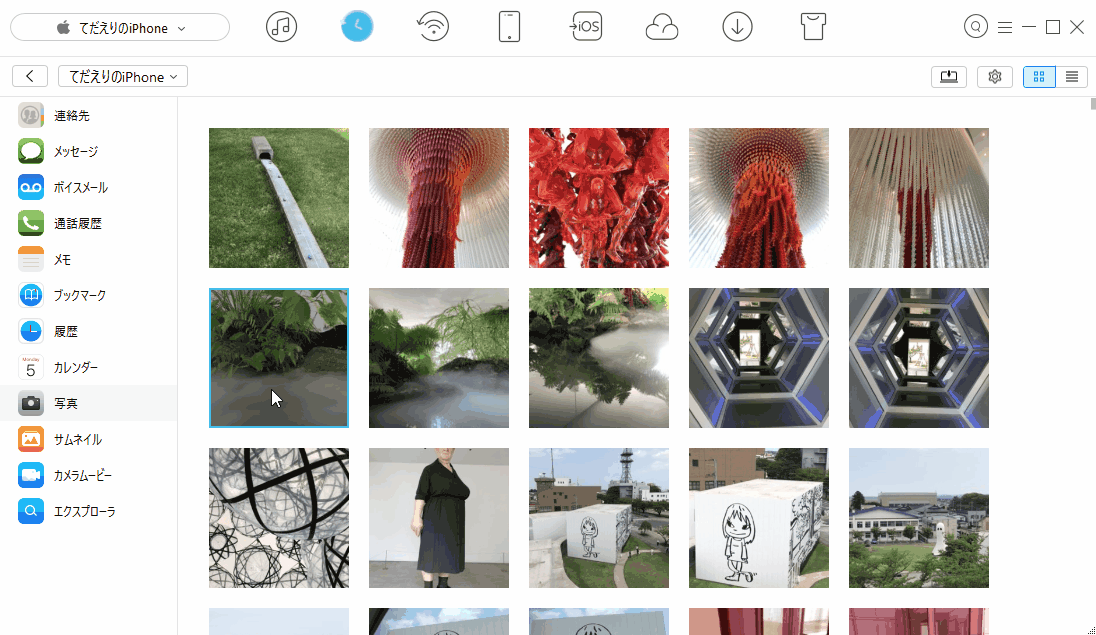
複数のファイルを選択する方法
Ctrlキーを押しながらファイルを選択する
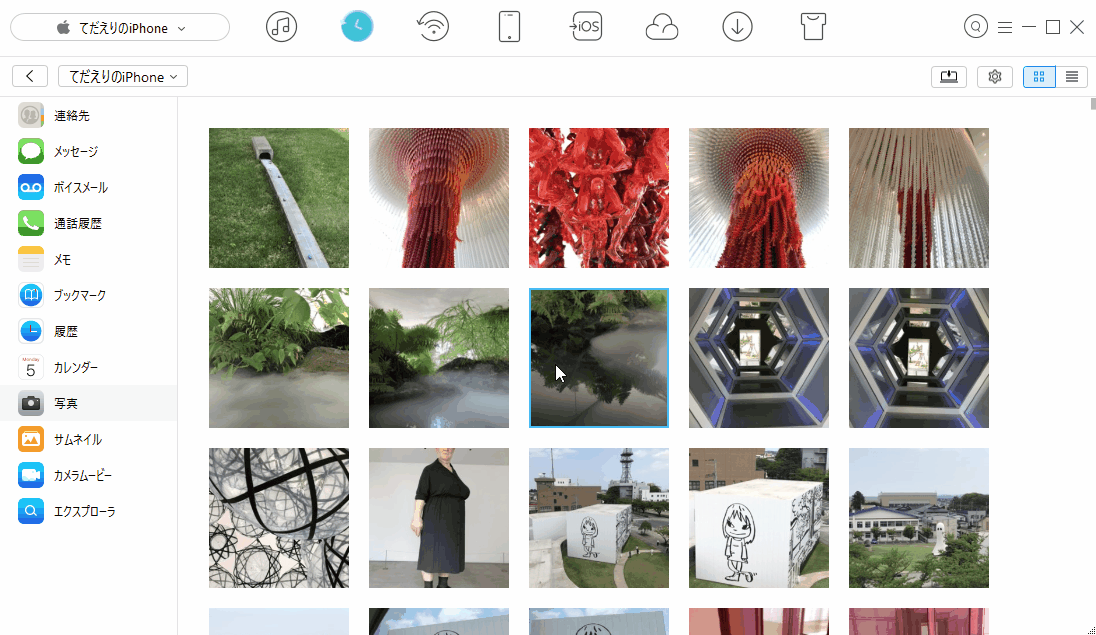
最初の画像を選択 > Shiftキーを押しながら最後の画像を選択
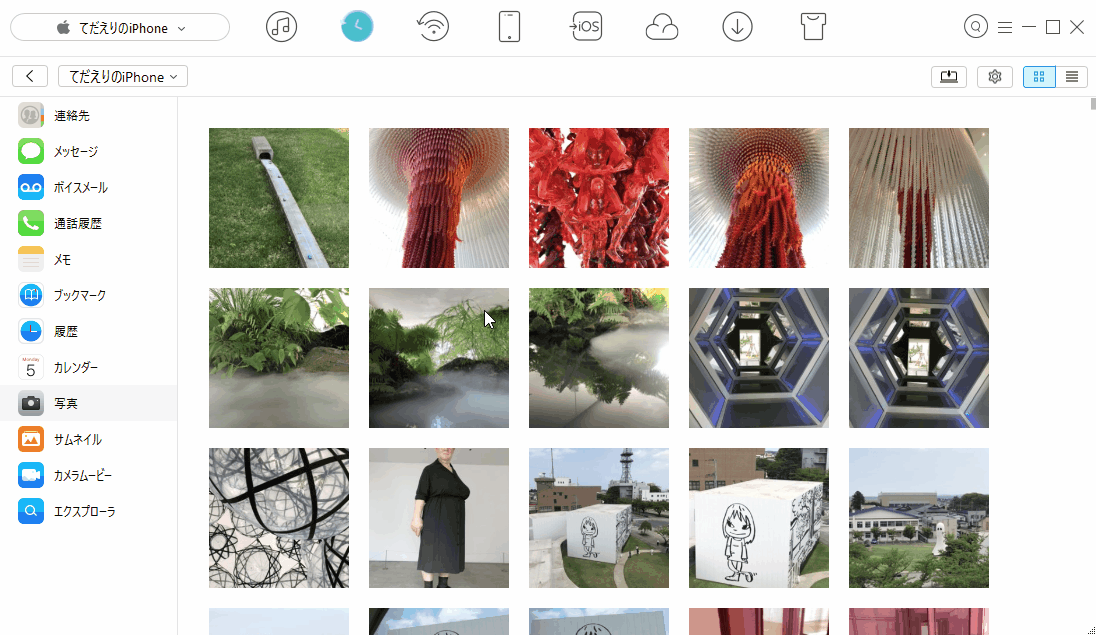
Live photoで撮ったHEICファイルを、jpegに変換してダウンロードできるのもありがたいですね。
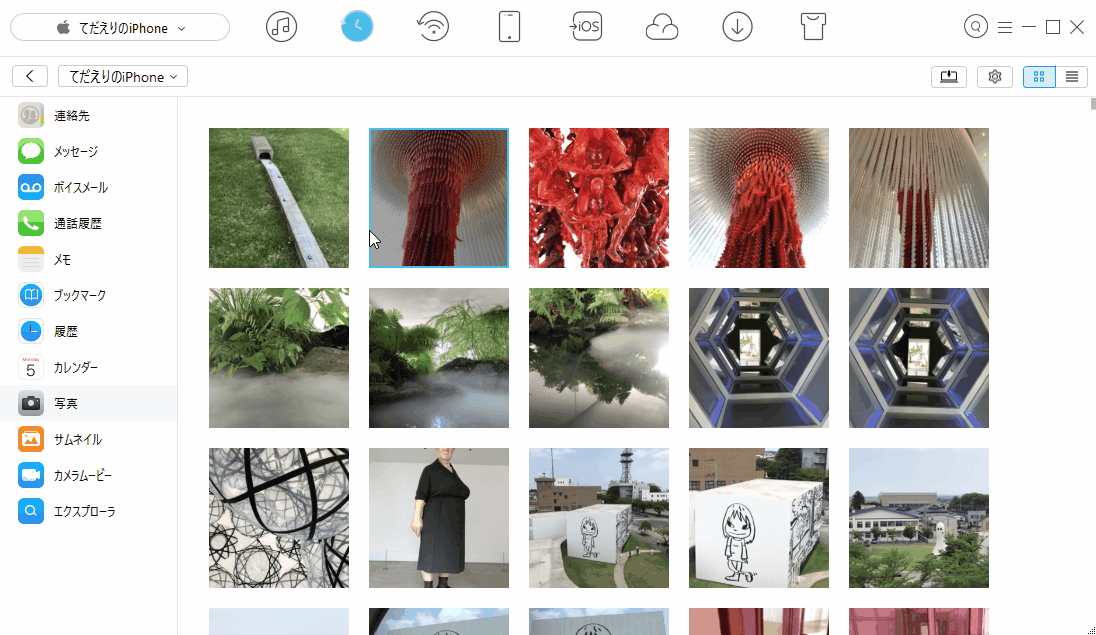
使い方④ デバイス管理
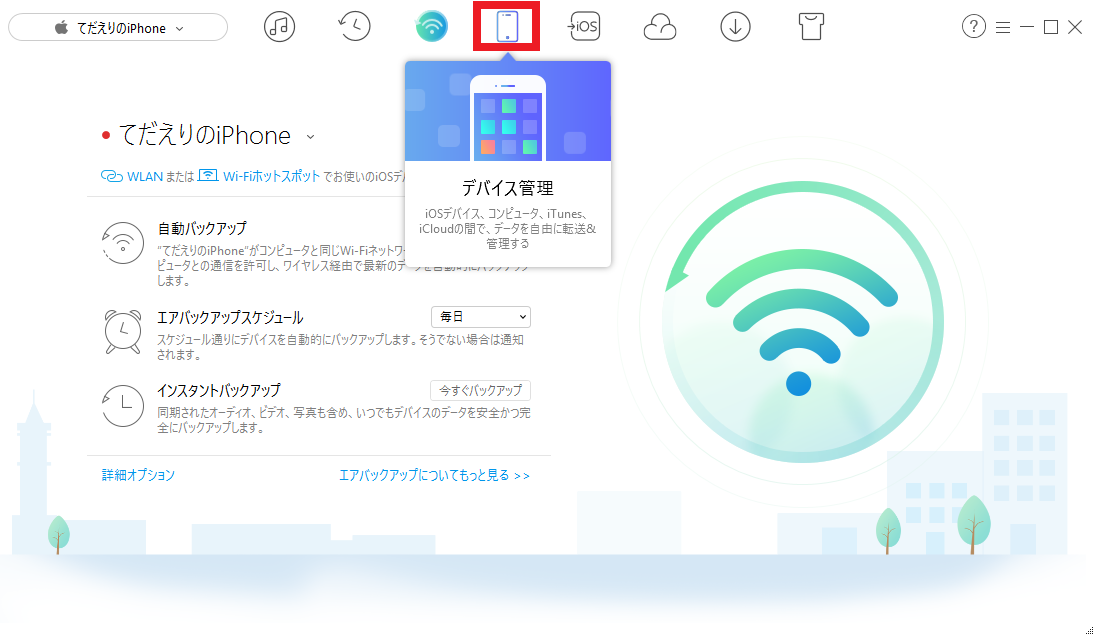
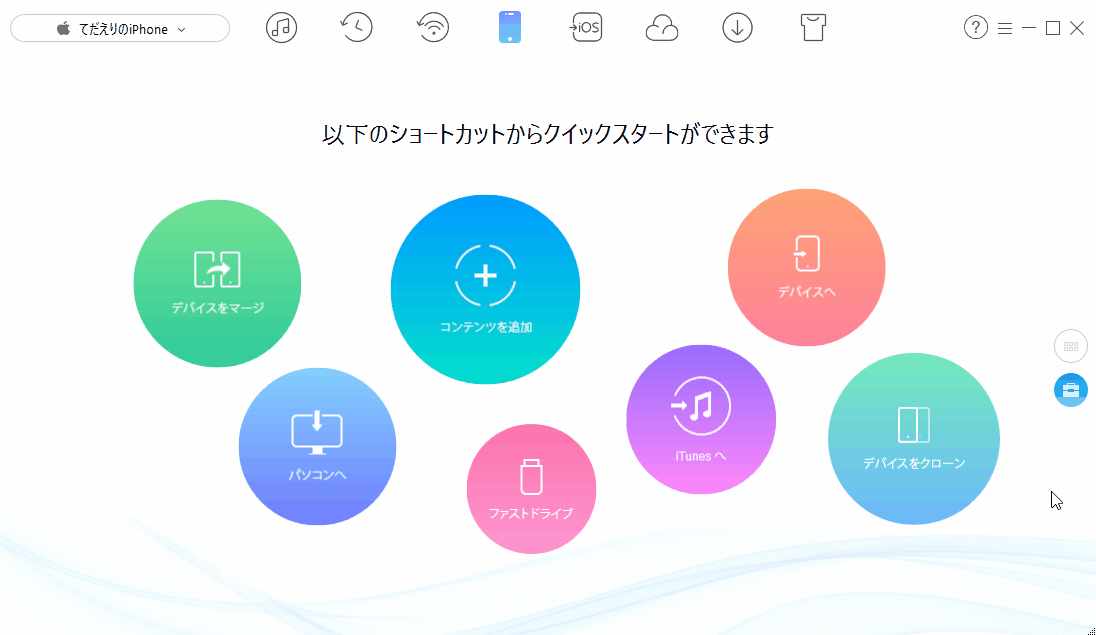
最初に表示されるクイックスタートでは、iPhoneからパソコンや他のデバイスに転送したり、他のデバイスからiPhoneに移し替えたりできます。
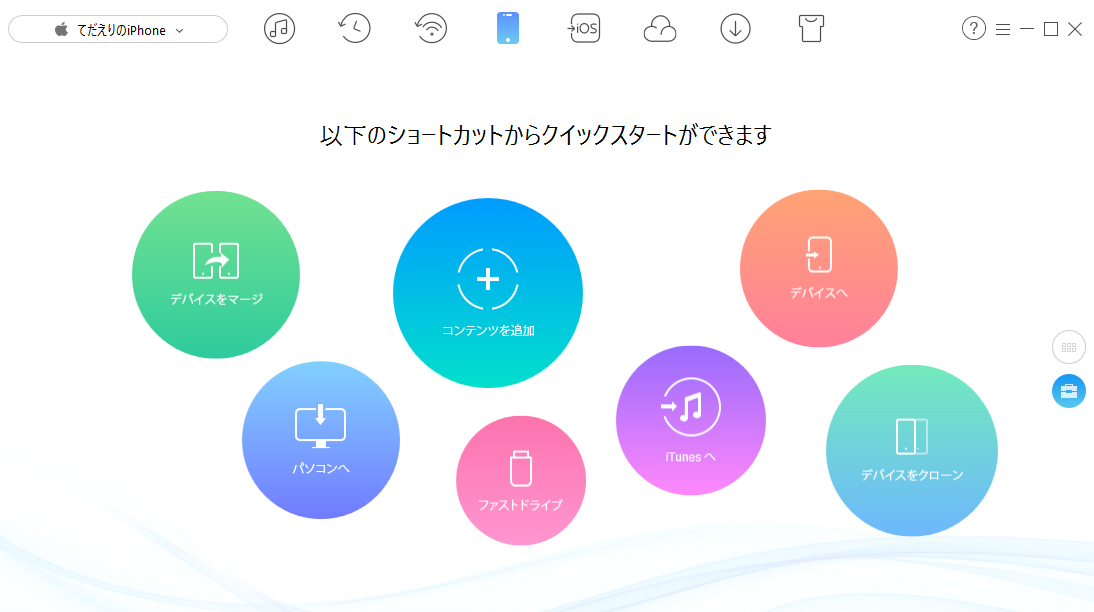
- デバイスをマージ:iPhoneからiPhoneへデータを転送する
- コンテンツを追加:パソコンからiPhoneへデータを転送する
- パソコンへ:iPhoneのデータをパソコンに転送する
- ファストドライブ:iPhoneやiPadをUSBとして使える
- iTunesへ:iPhoneからiTunesへデータを転送する
- デバイスへ:デバイスからデバイスへデータを転送する
- デバイスをクローン:iPhoneから別のiOSデバイスへデータをまるっと複製
もう一方の画面では、iPhoneの中身をiPhoneからそのまま操作している感覚で、パソコンから操作できます。
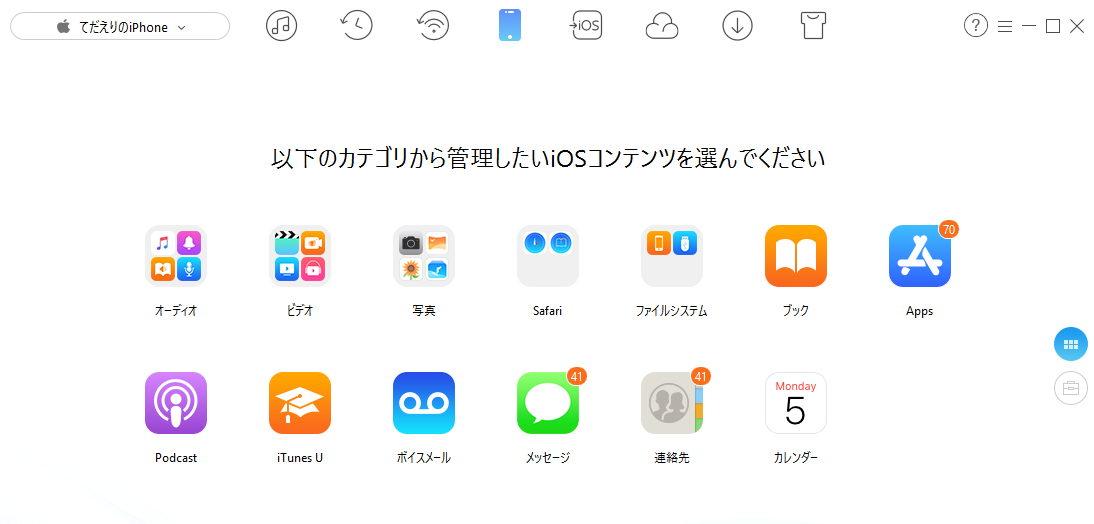
<実際に使用している様子>
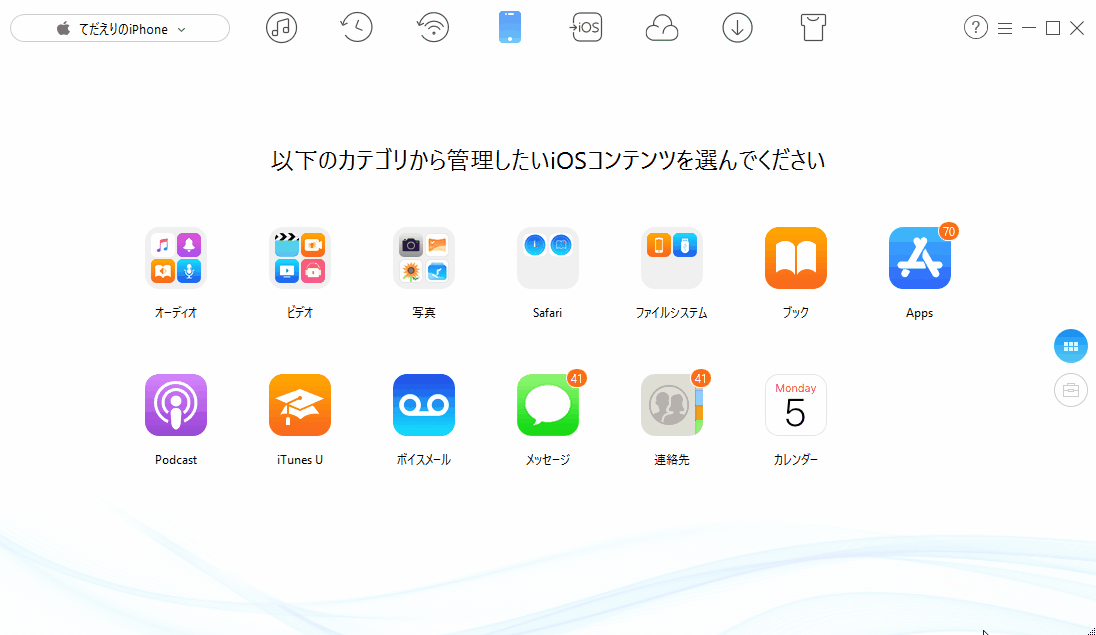
使い方⑤ iOSへ引っ越し
AndroidからiOSにデータを移行できます。一括でも個別にも対応しているのは嬉しいですね。
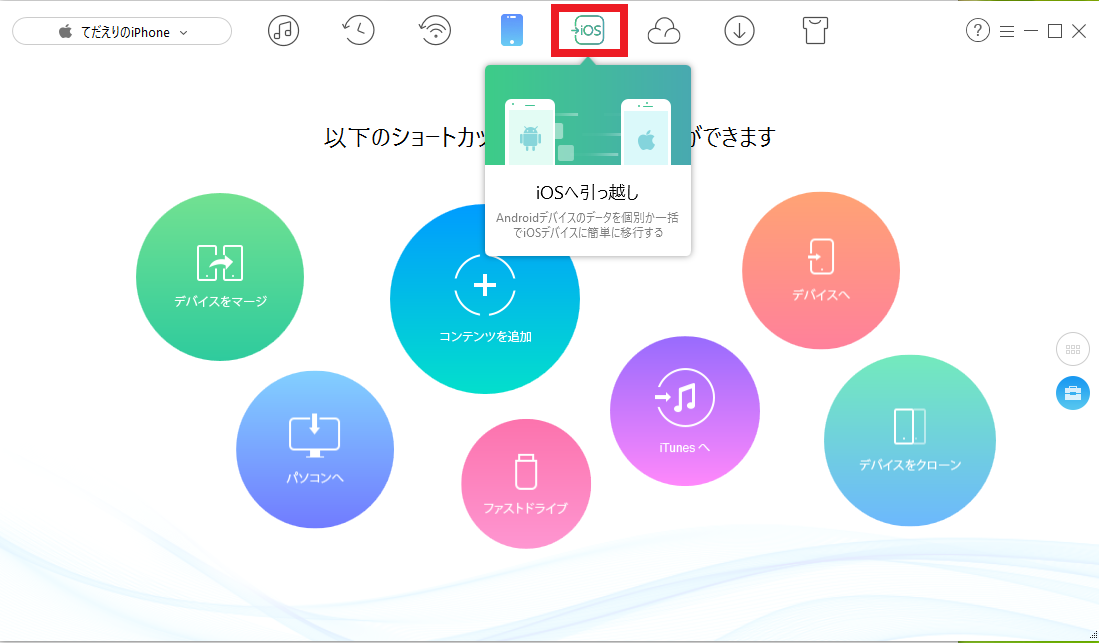
使い方⑥ iCloud管理
ここでは、「パソコンからiCloudにインポートする」「iClousからパソコンにエクスポートする」「iCloud間のデータ転送」などができます。
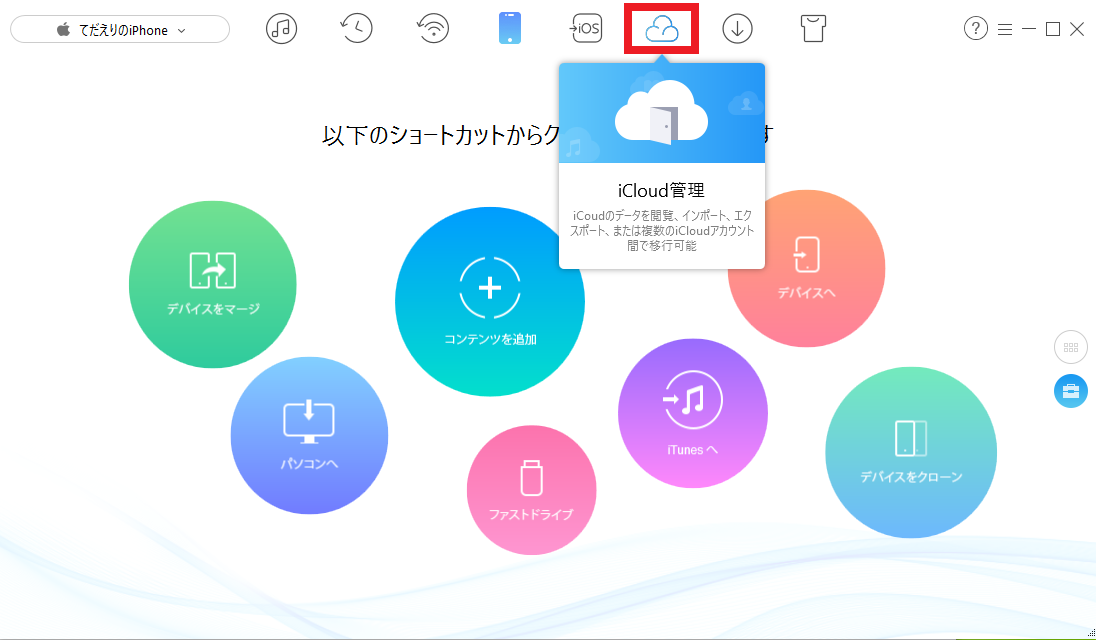
こんなに簡単に転送できてしまいます。
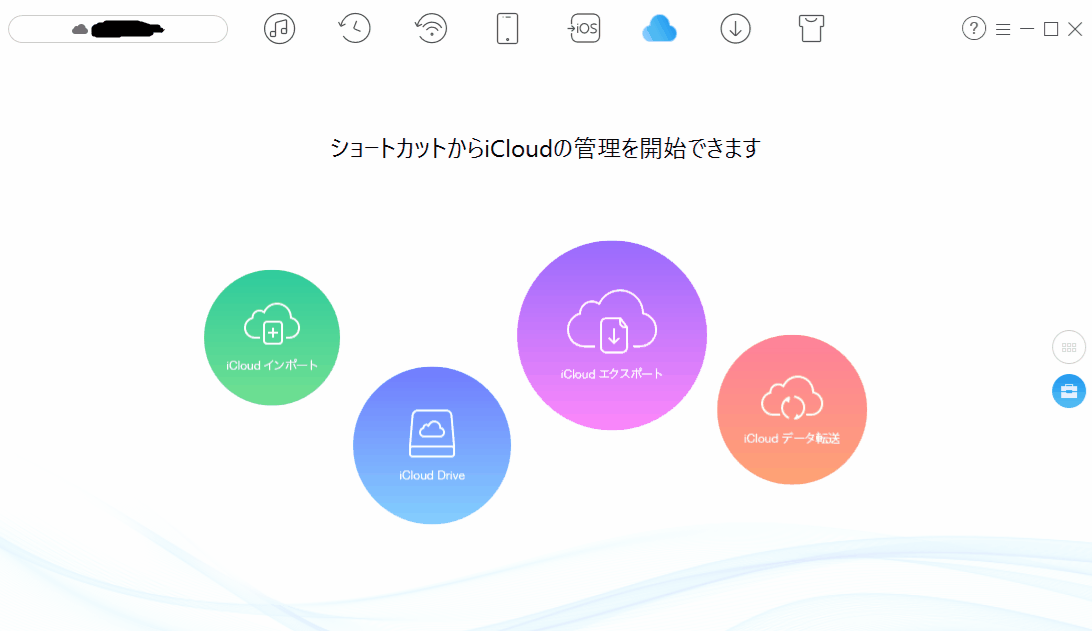
使い方⑦ 動画・音声ダウンロード
AnyTransは、動画のダウンロードソフトとしても利用できます。
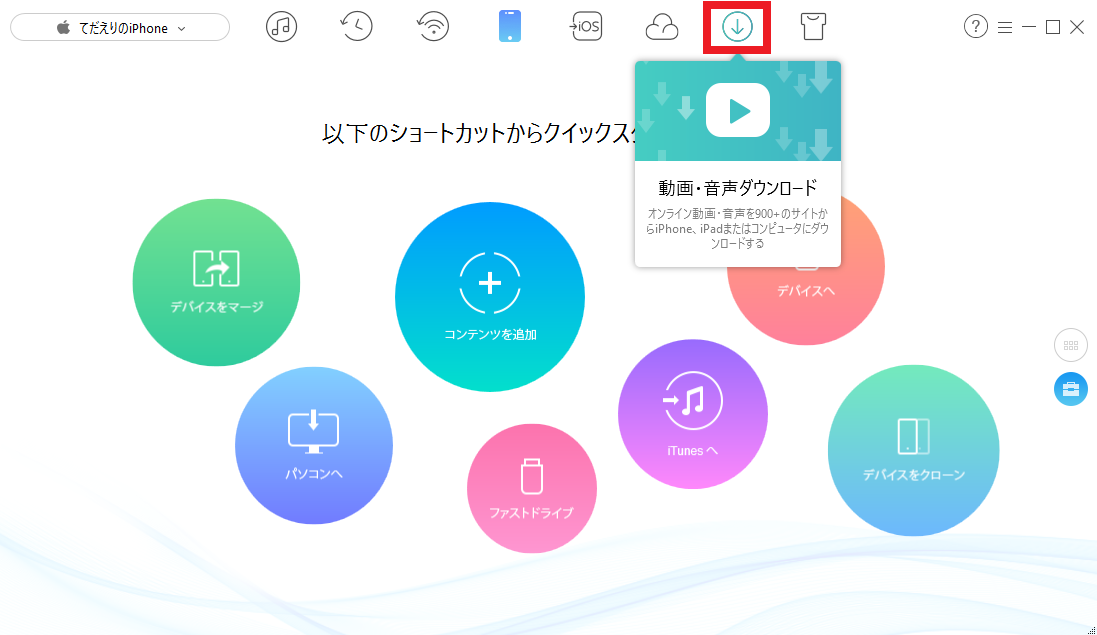
ダウンロードできるメディアは、この6つです。
- Youtube
- DailyMotion
- MetaCafe
- BBC
- Vimeo
<例:Youtubeからmp4に変換してダウンロードする方法>
①ダウンロードしたいYoutubeのURLをコピーします。
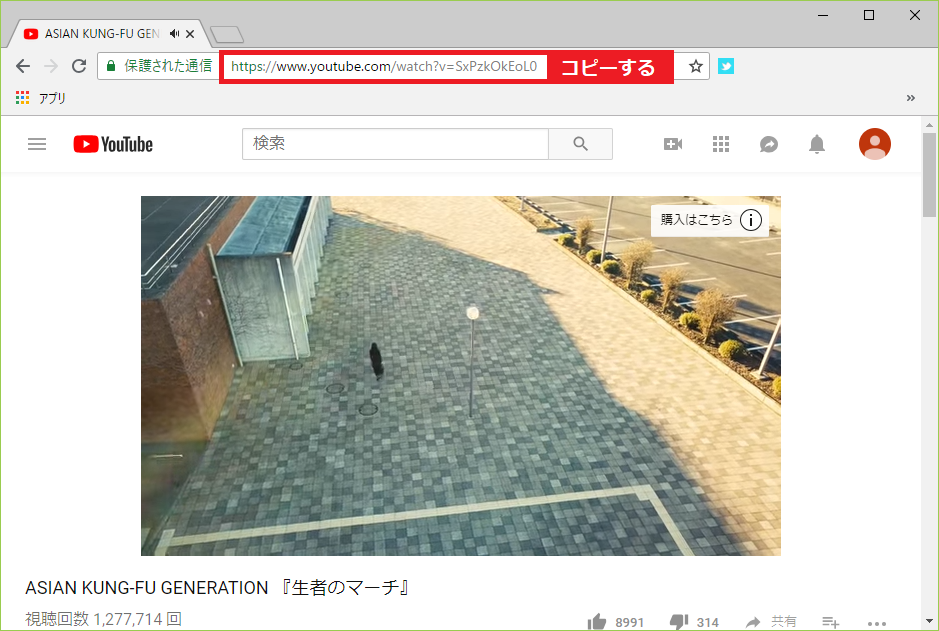
②コピーしたURLをAnyTransに貼り付けて保存先を選択 >「ダウンロード」をクリック
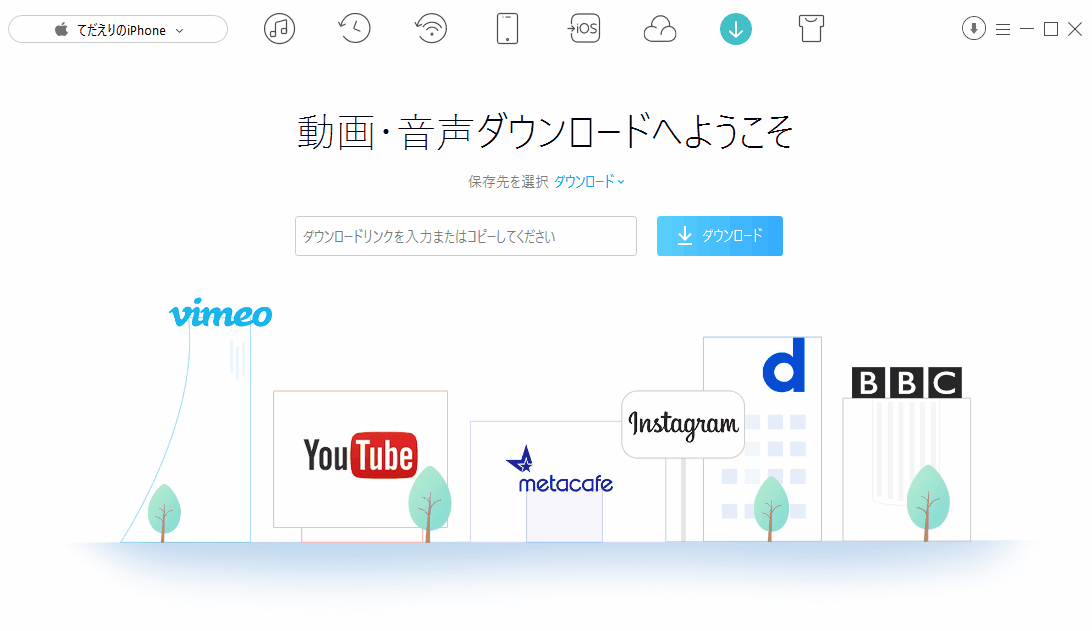
使い方⑧ テーマ
AnyTransの外観を好みに合わせて選択することもできます。
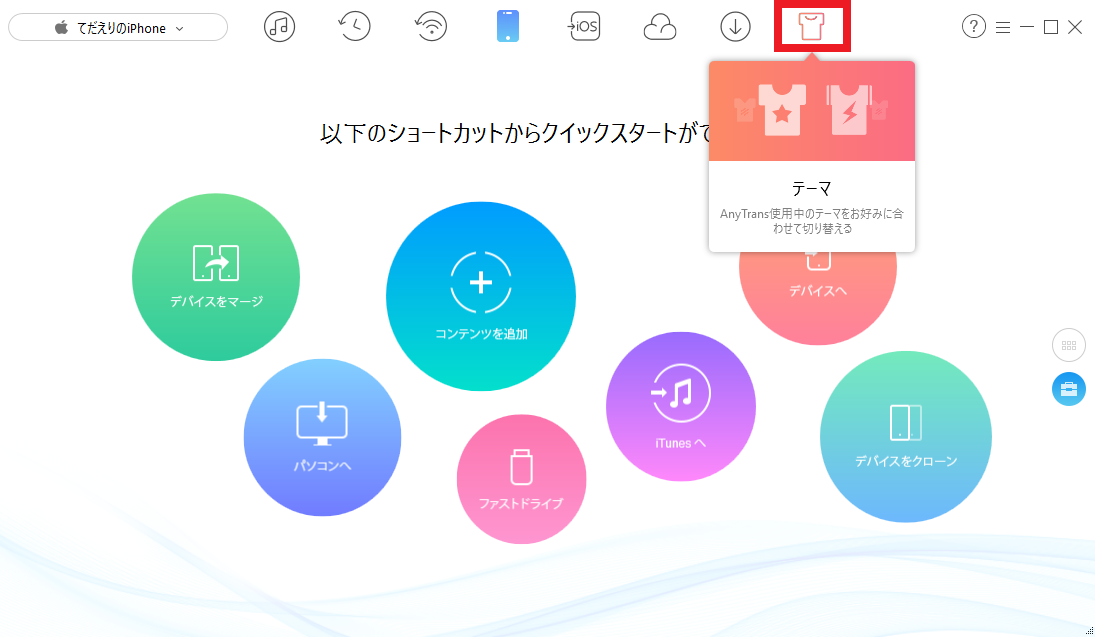
これら4つのテーマから選択できます。
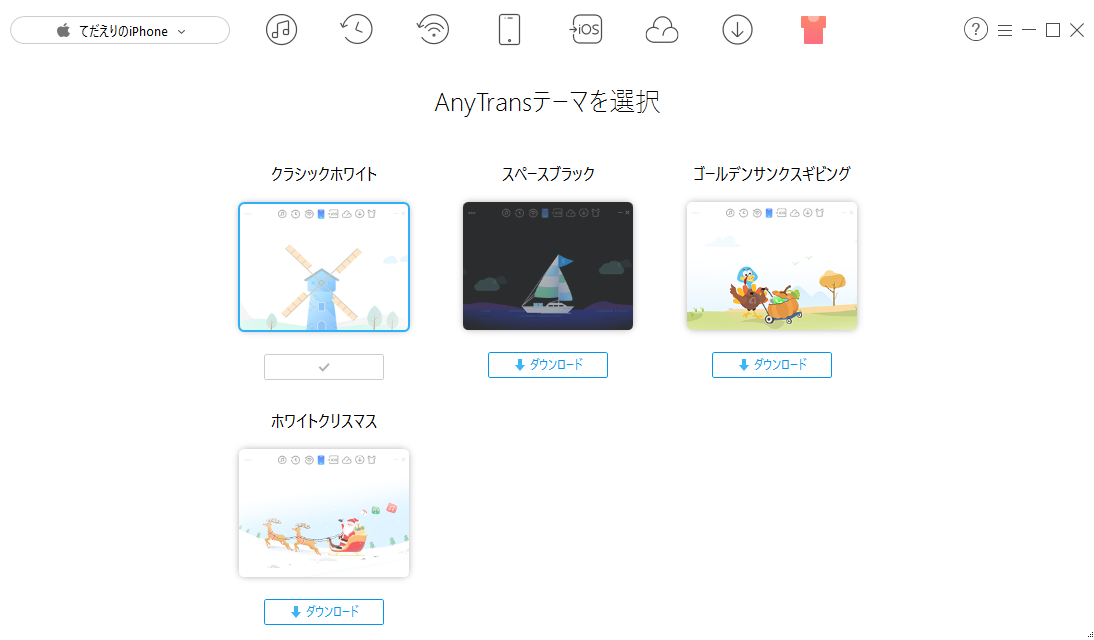
AnyTransのダウンロード方法
まずは無料でダウンロードし、購入したいと思ったらソフト内で自分で有償版に切り替えましょう。
体験版の利用期限は7日間で、データ転送が24時間以内に50ファイルまでという制限があります。
また有料版に切り替えた後でも、60日間の返金保証が付いてくるので安心です。ただし、60日間の返金保証が適用されるのは、体験版から使用した人だけになるので、必ずこちらから無料ダウンロードすることをオススメします。
まとめ:バックアップに無駄な時間を使うのは止めよう!
「バックアップを取るためにケーブルをパソコンと繋いで……」こんなことに時間を浪費するのは勿体ないですよね。
私は現在、毎日自動バックアップが作成されるので、「バックアップを取っている」と言う感覚は全くありません。
このように、AnyTransを使用すればストレスフリーでバックアップを作成することが出来ます。万一に備えて常にバックアップを作成し、快適なiPhoneライフを送りましょう!
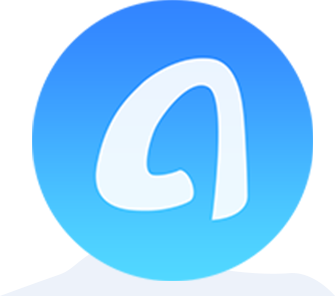
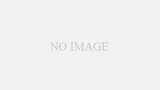


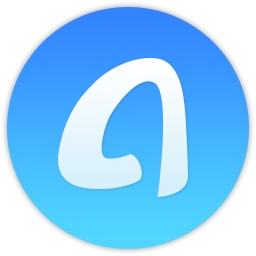

コメント