はじめに
こんにちは、てだえりです。
もうスマホを使っている人なんて周りにいないんじゃ…と言うくらいスマホが当たり前になっていますが、私の両親は未だにガラケーを使っていました。
「LINEを使えば電話代無料なんだよなぁ…」と言うことで、なんとか両親を説得してようやくスマホに変えてもらうことになりました。
ガラケーの写真をスマホに移行する方法3つ
ガラケーから写真をスマホに移行するには方法が3つあります。それそれ特徴を説明します。
方法① 赤外線通信:1回1枚までしか送れない
ガラケーもスマホも赤外線が付いている場合、赤外線で写真を移行することができます。但し、写真を移行することができる枚数は1回1枚になります。
「10枚くらいしか写真がない」と言う人は赤外通信でも良いと思いますが、何十枚もある人にこのやり方はおすすめしません。
方法② microSDにデータを移行する
私は今回このやり方でガラケーからスマホに写真を移行しました。このやり方なら一気に何百枚もmicroSDに写真を移行することが出来ます。
ただし注意点として、最新のmicroSDでは昔のガラケーに対応していないようで、チップは入っても認識してくれない場合があるので注意しましょう。
方法③ メールで送る
まだガラケーのメールが使える状態であれば、写真をメールで送ると言うやり方もあります。データ量によっては、メールの通信費が発生してしまうので、気を付けましょう。
ガラケーからmicroSDに写真をコピーして、スマホに移行する手順
ガラケーからmicroSDに写真をコピーするところまでは出来ましが、microSDから直接スマホに移行することができませんでした。
最終的にはLINEにアルバムを作成し、それをダウンロードすることで事なきを得ました。そうなった流れを説明します。
手順① ガラケーからmicroSDに画像をコピーする
microSDカードは今と昔とでは規格が違うみたいで、今回私がスマホ用に購入したmicroSDでは、ガラゲーで認識されませんでした。
そこで、家に偶然あった古い2GBのmicroSDを入れてみたら奇跡的に認識されました。

スマホ用に購入したmicroSDは、ハマったけど認識されませんでした。
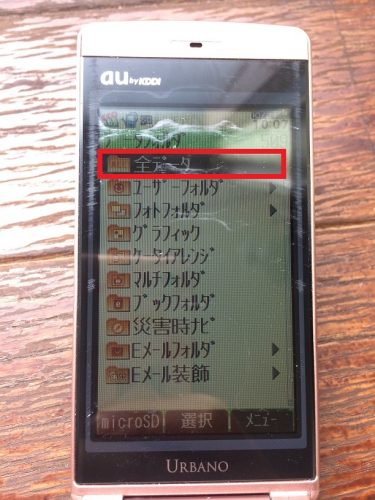
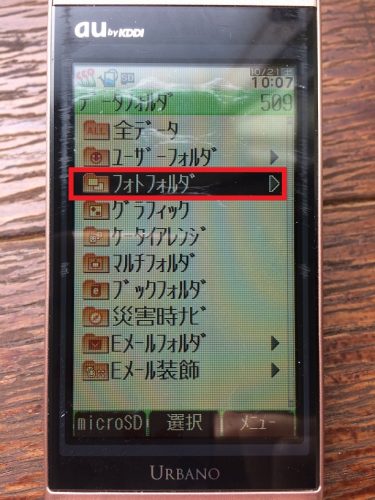
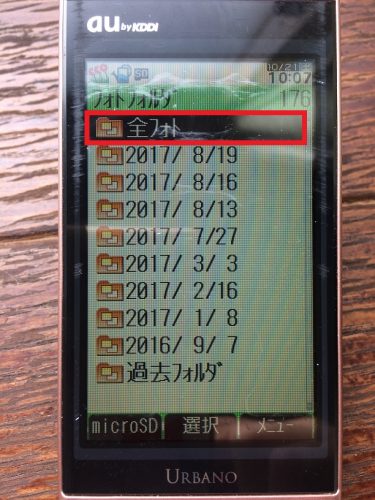
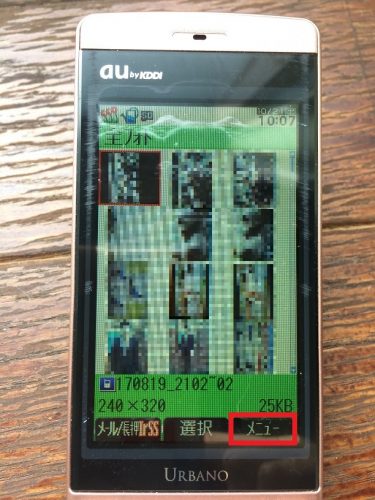
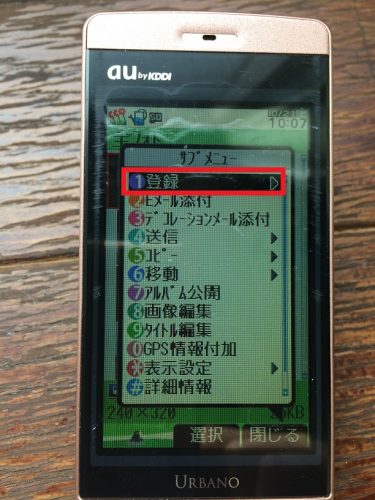
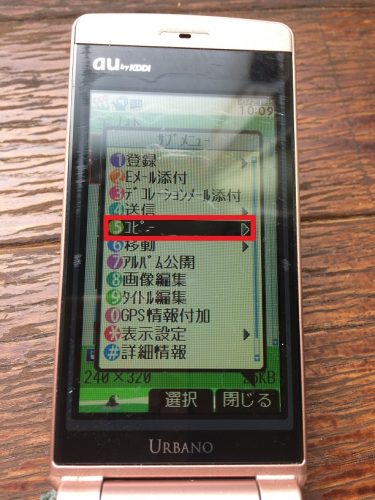
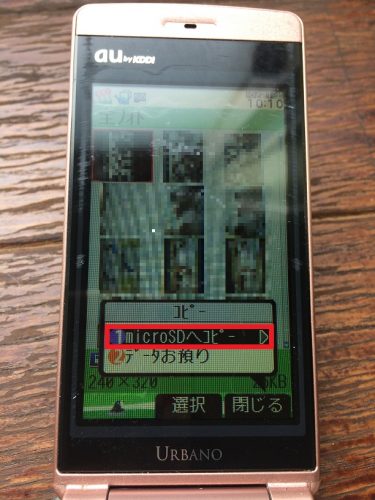
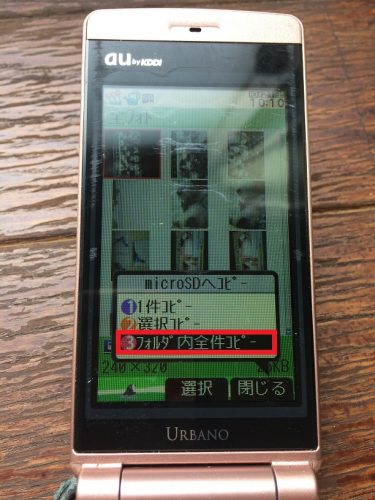
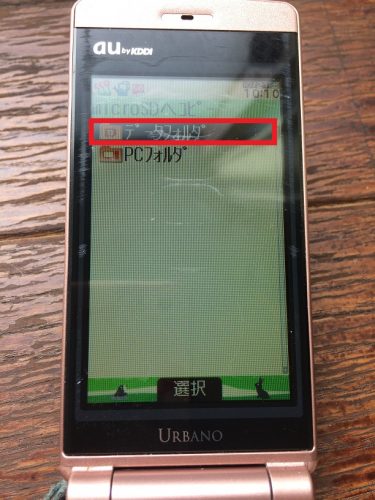
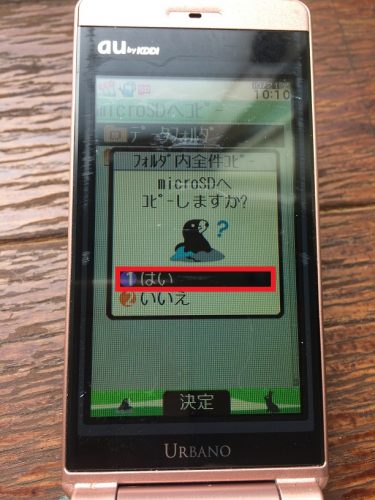
これでガラケーに入っている写真がmicroSDにコピーされました。
手順② ガラケーの写真を取り込んだmicroSDから、スマホ本体に写真をコピーする
古いmicroSDに写真をコピーしたところで、スマホに古いmicroSDを挿入します。

ガラケーには新しいmicroSDが認識されませんでしたが、スマホには古いmicroSDも認識されました。
・・・と、そして、microSDから本体にコピーしたかったのですが、結局やり方が分かりませんでした…汗
最終的にLINEアルバムに写真をコピーしました
結局のところ・・・
- 古いmicroSDに入っている写真データをLINEのアルバムに保存する
- スマホから古いmicroSDを取り出して、今度は新しいmicroSDをスマホに挿す
- 新しいmicroSDにLINEアルバムから写真をコピーする
この3ステップで、スマホへ無事に写真データが移行されました。

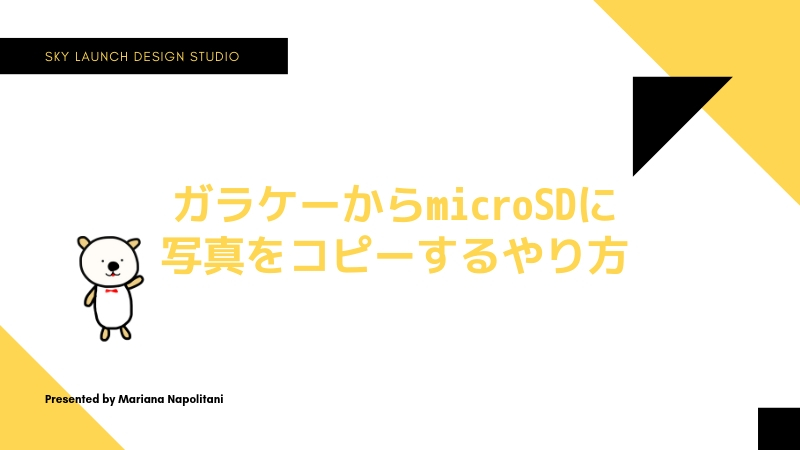

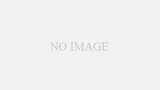
コメント