はじめに
以前iPhoneのバックアップソフトの中で最も多機能なiTunesの代替ソフト「AnyTrans」のご紹介をしましたが、嬉しいことにバーション7.0.0で機能が更に増えました。

今回のアップデートで追加された内容は、
- ホーム画面管理機能
- アプリ管理機能
- 着信音設定
この3つです。この記事では、各機能の説明や使い方、メリット・デメリットを詳しく解説しています。
ホーム画面のビジュアルが見やすくなりました
新機能の説明をする前にまずは、AnyTransを開いた時のビジュアルが大きく変わりました。
【以前のAnyTransホーム画面】
以前は、アイコンの上にマウスを乗せることで、使い方の説明文が表示されました。
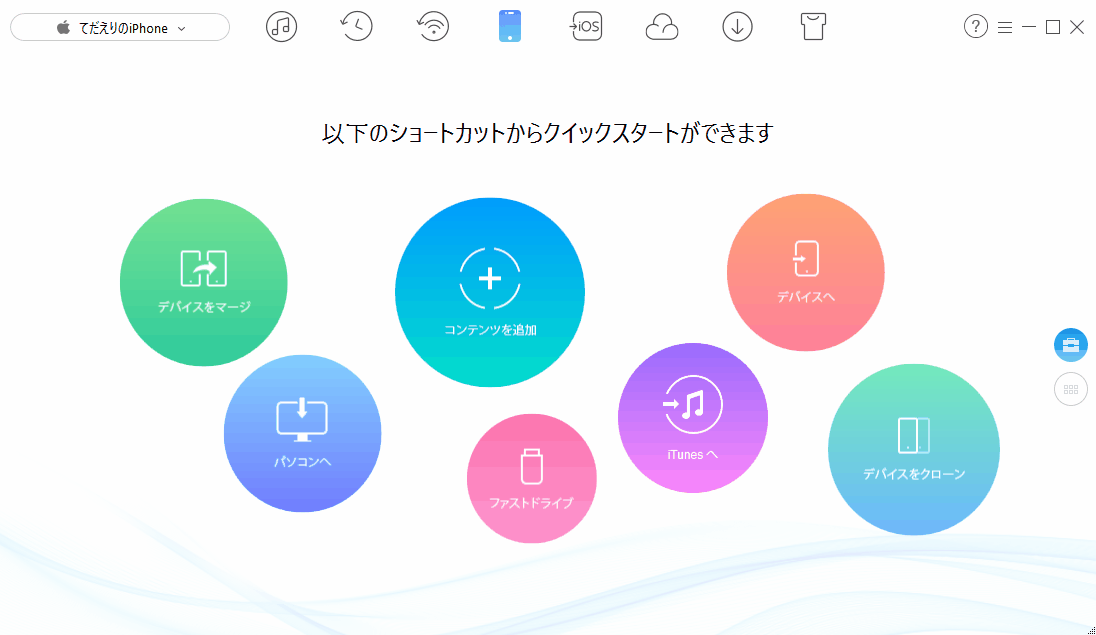
【新しいAnyTransホーム画面】
新しいバージョンでは、機能と説明文が一覧で表示されるので、使いたい機能をクリックするまでのアクセスがよりスムーズになりました。
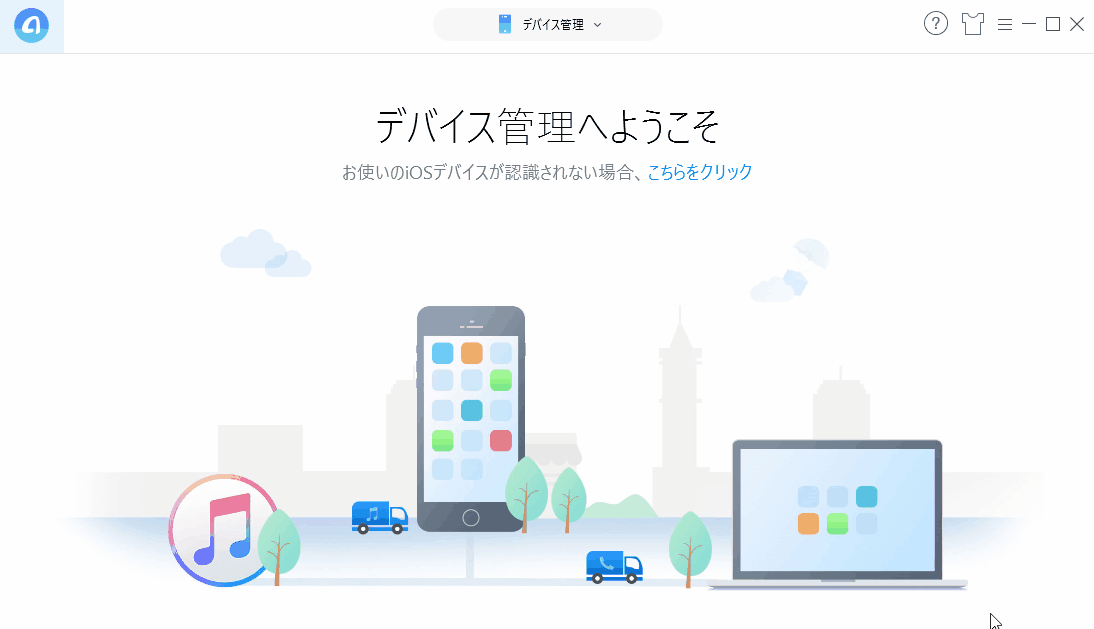
アップデートしてからAnyTransを初めて開くときは、このように使い方を説明してくれるのも親切です!
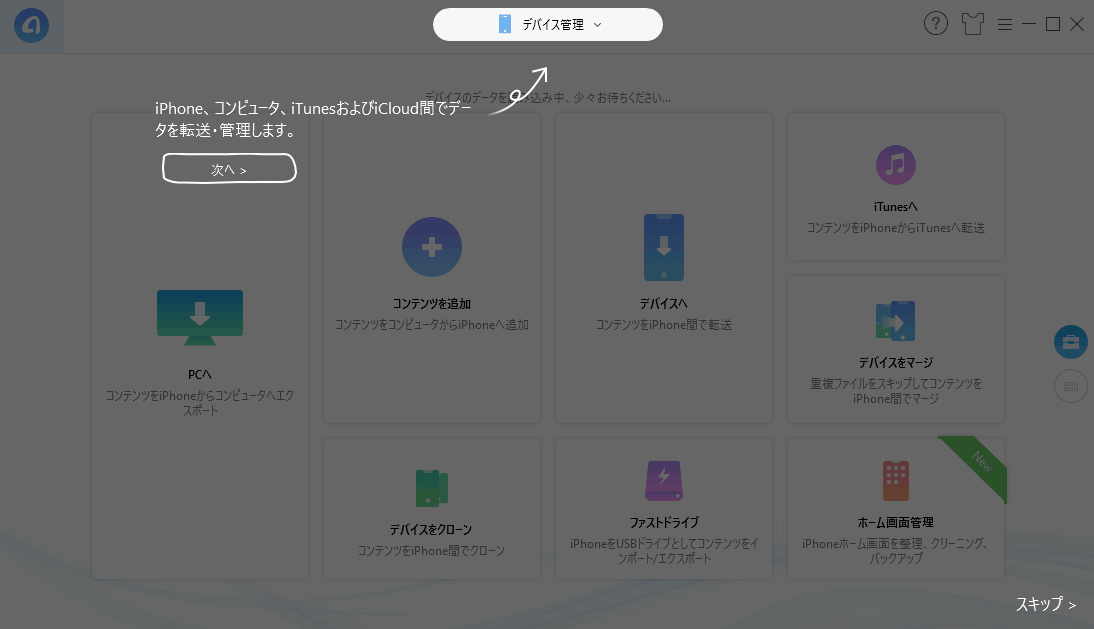
AnyTransのダウンロード
AnyTrans公式ページ https://www.imobie.jp/anytrans/iphone-manager.htm
AnyTransの体験版を無料でダウンロードする https://www.imobie.jp/anytrans/download.htm
まずは無料でダウンロードし、購入したいと思ったらソフト内で自分で有償版に切り替えましょう。
体験版の利用期限は7日間で、データ転送が24時間以内に50ファイルまでという制限があります。
また有料版に切り替えた後でも、60日間の返金保証が付いてくるので安心です。ただし、60日間の返金保証が適用されるのは、体験版から使用した人だけになるので、必ずこちらから無料ダウンロードすることをオススメします。
新機能① iPhoneホーム画面整理が便利に!自動配置も
まずは、iPhoneホーム画面のアイコンをAnyTransから直接整理できるようになりました。
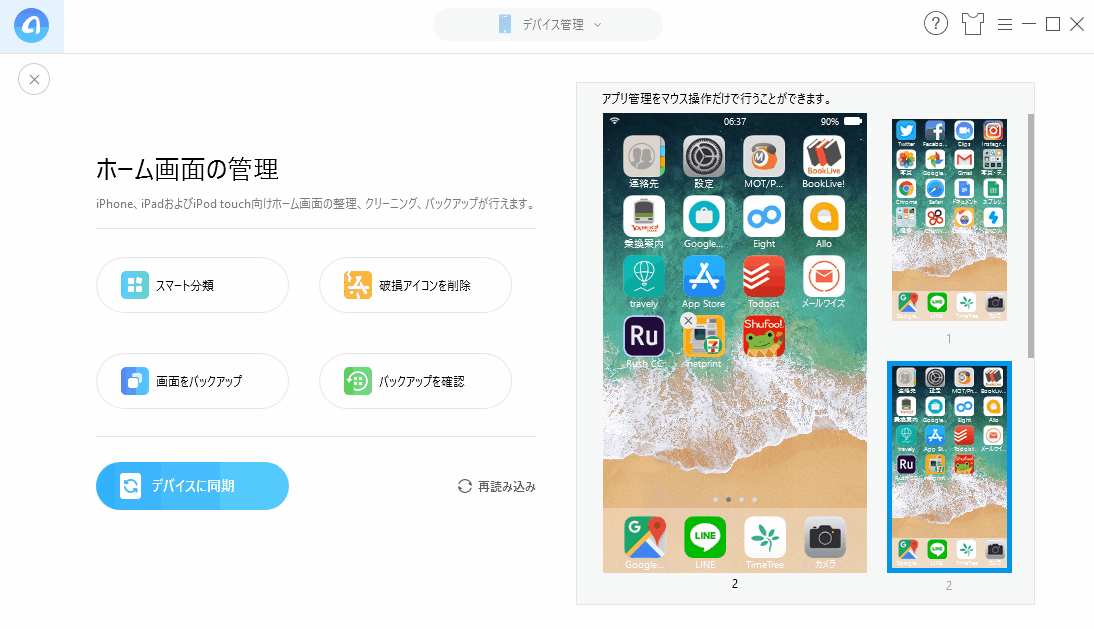
自動でホーム画面を整理することも出来ます。
「色で分類」「カテゴリで分類」また「音楽系のアプリだけをフォルダに分類する」更に、「2ページ目を除外する」などの細かい設定もできます。
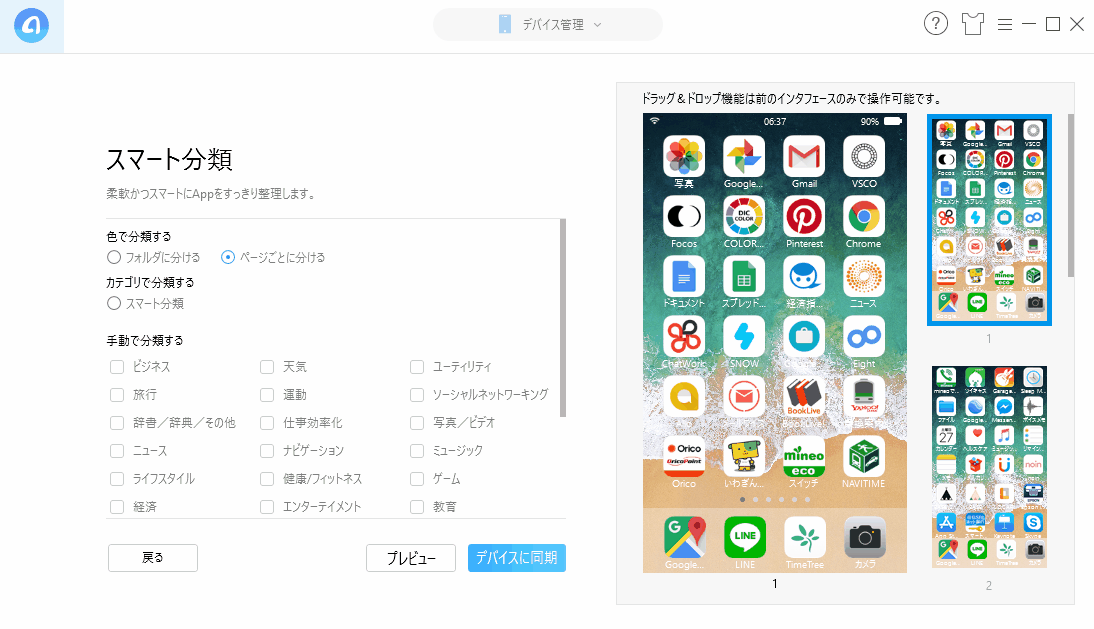
ホーム画面のバックアップ機能
ホーム画面をバックアップすることも出来ます!
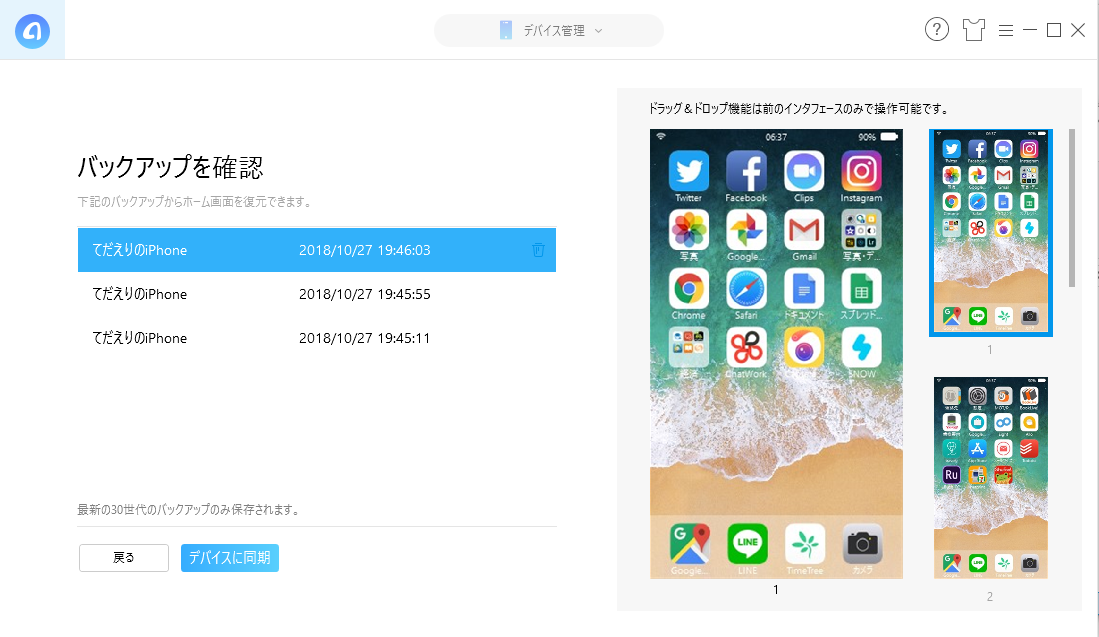
メリット① 一度に複数のファイルをまとめてドラッグできる
一度に複数のファイルをドラッグできるのは、便利です。
「アプリの数が多すぎてスマホから一つずつまとめるのが大変!」こんな方はパソコン(AnyTrans)から操作することをおすすめします。
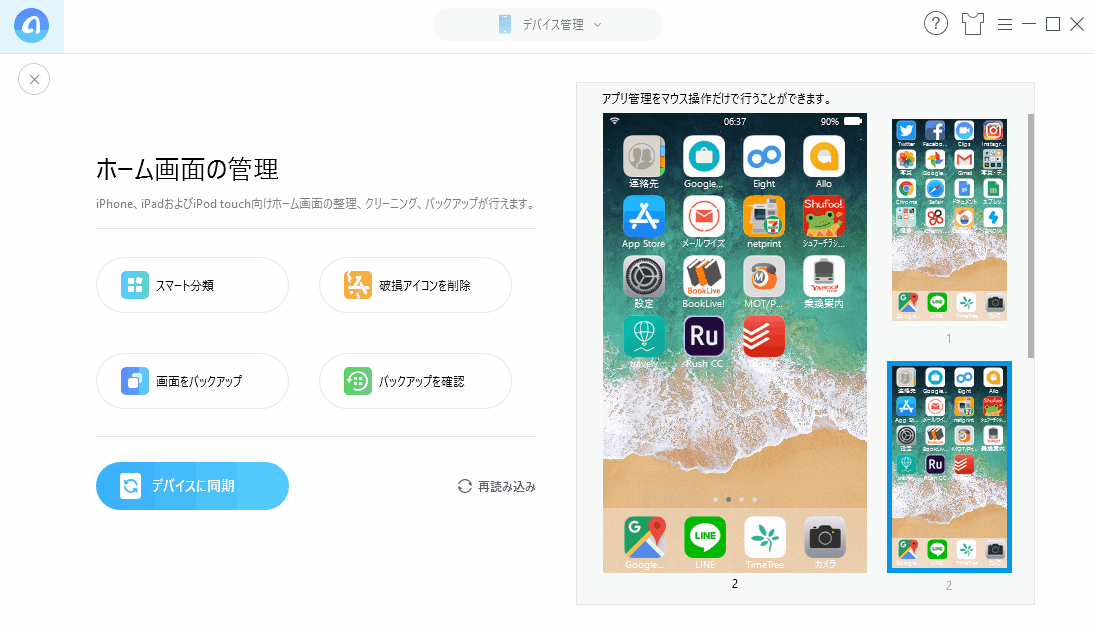
メリット② 分類に失敗した場合、iPhoneに同期させなければOK
ホーム画面を整理しているうちに「結局最初の画面の方が見やすかったな」「この分け方失敗したから元に戻したいな」と思うことがありませんか?
AnyTransからホーム画面を整理する時は、最終的に「デバイスに同期」ボタンをクリックしないと設定したホーム画面がiPhoneに反映されません。
整理しているうちにごちゃごちゃになってしまった時に、一度リセットできるのは何気に便利です。
デメリット① アイコンを移動する時に、端に配置しにくい
真ん中2列は問題なく配置できますが、端にはどう頑張っても一発で配置できませんでした。
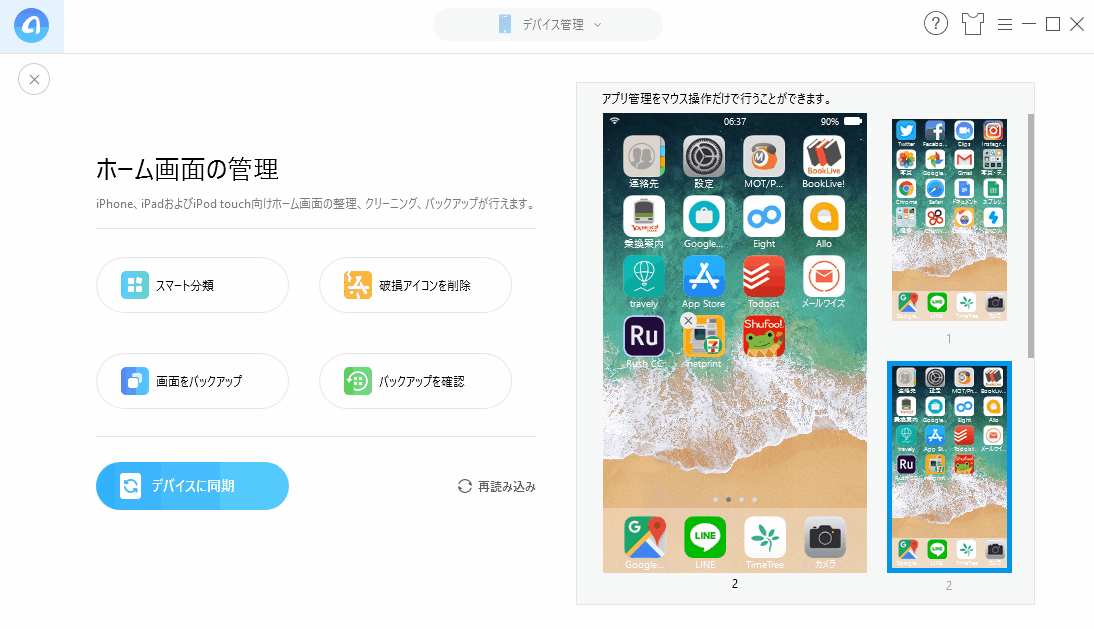
デメリット② フォルダの中のアプリは一部しか表示されない
例えば、グループ分けされたフォルダの中にアプリが9つ入っていても、開くと最大6つまでしか表示されません。
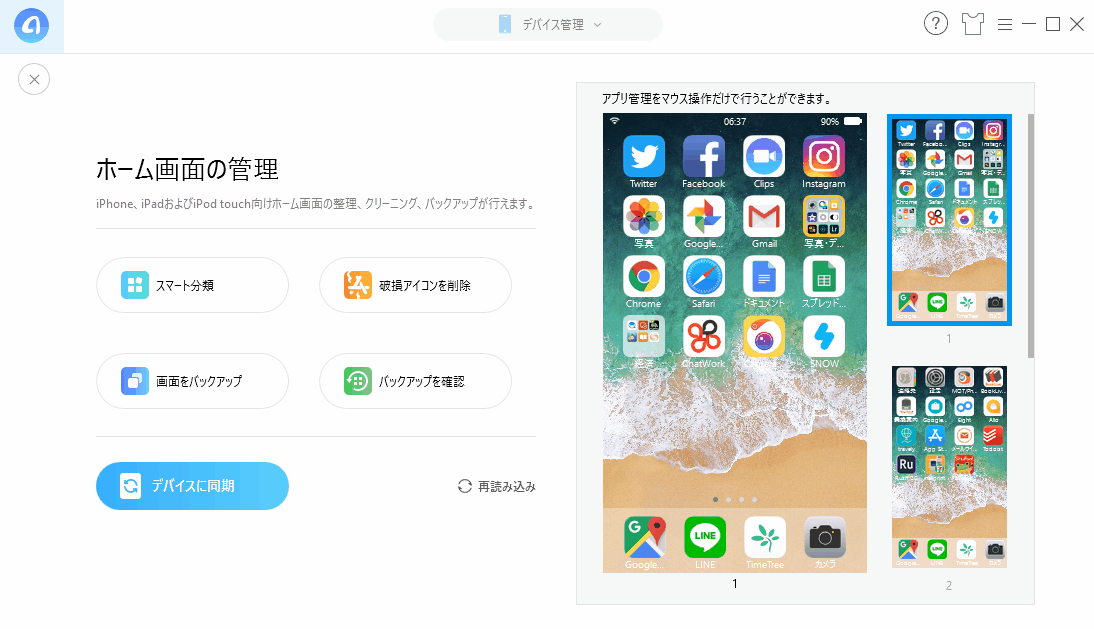
使い方① ホーム管理画面を開く方法
まずは、ホーム管理画面を開きます。
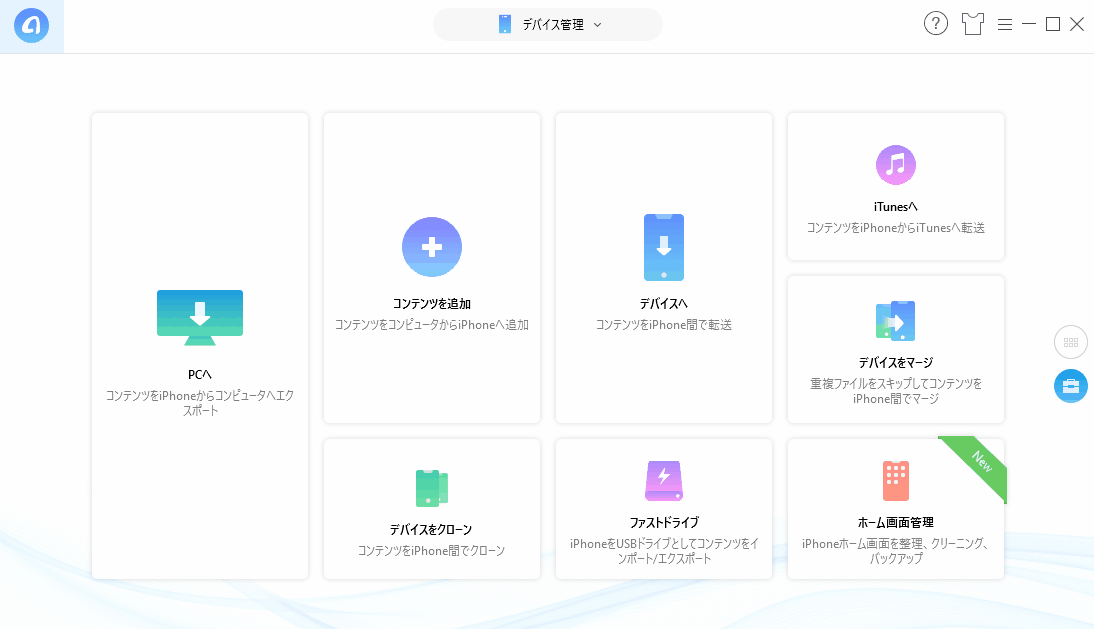
使い方② 次の画面に移行する方法
画面をクリックして次のページに切り替えることが出来ます。
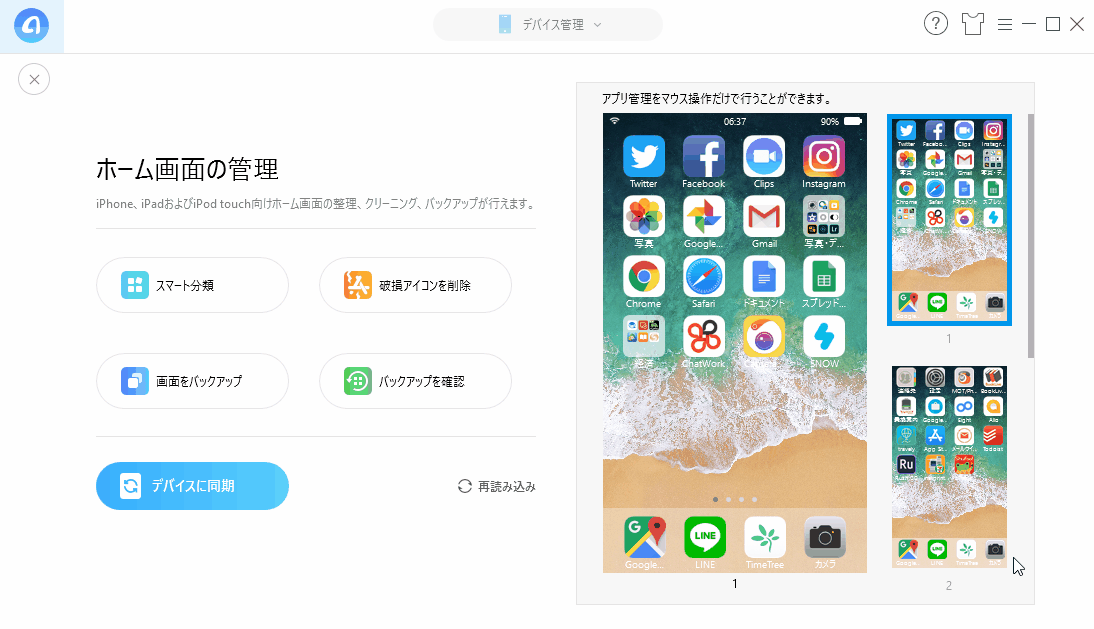
丸いアイコンをクリックして次のページに切り替えることも出来ます。
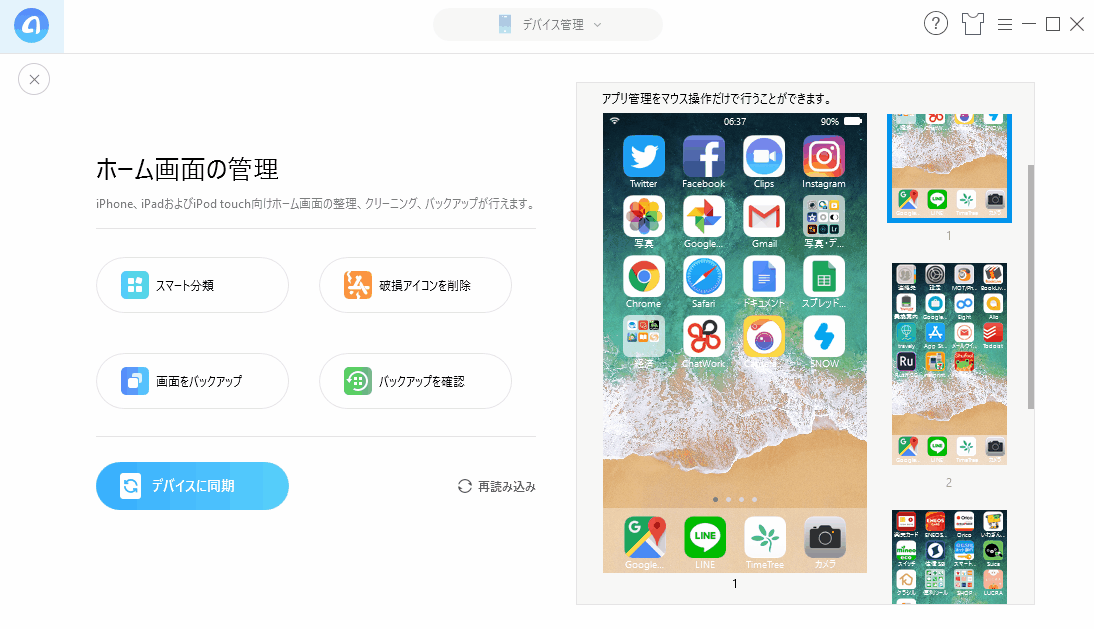
使い方③ アイコンを移動する方法
移動したいアイコンをクリック > ドラッグ
真ん中の二列に移動するのはスムーズでしたが、端に配置しにくいのが難点です。
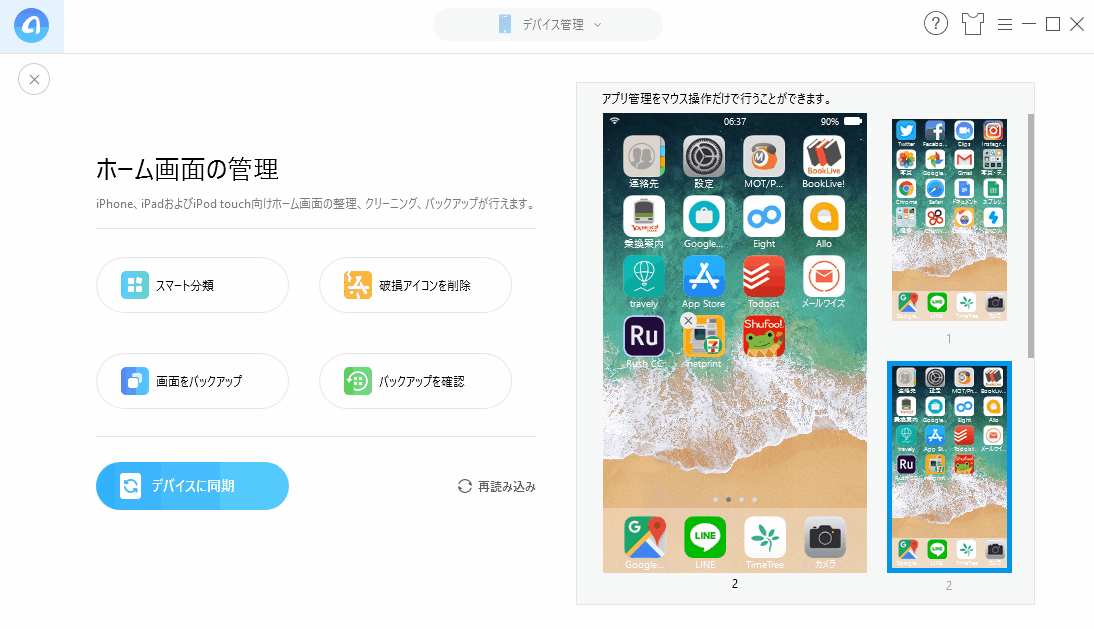
使い方④ フォルダごとにグループ分けする方法
スマホと同じようにフォルダにグループ分けすることができます。
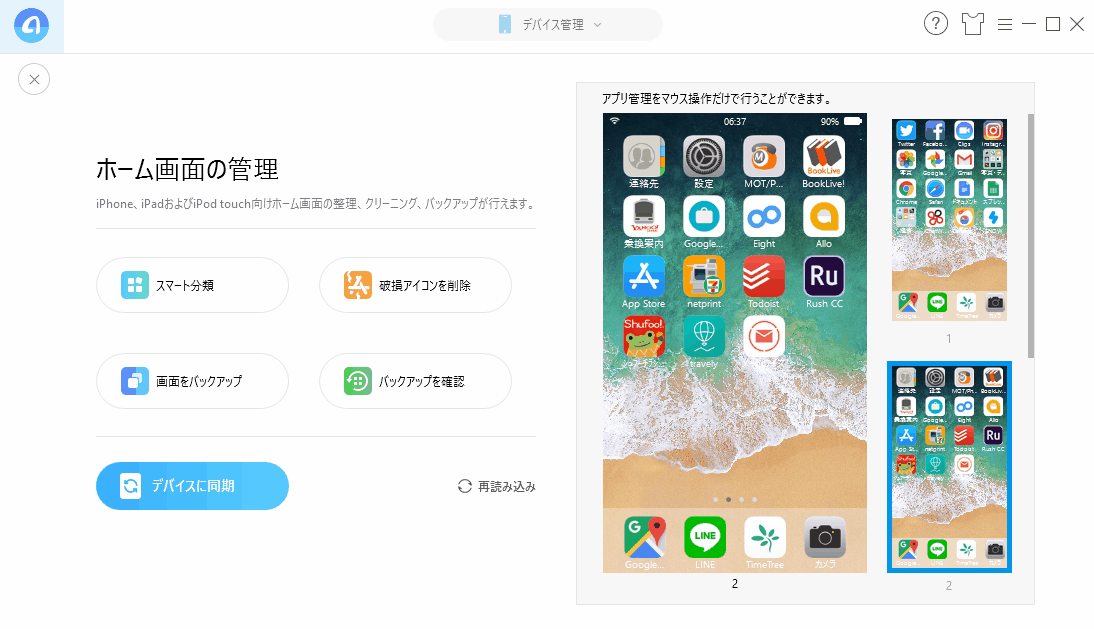
グループ分けされたフォルダは、ダブルクリックで開くことが出来ます。
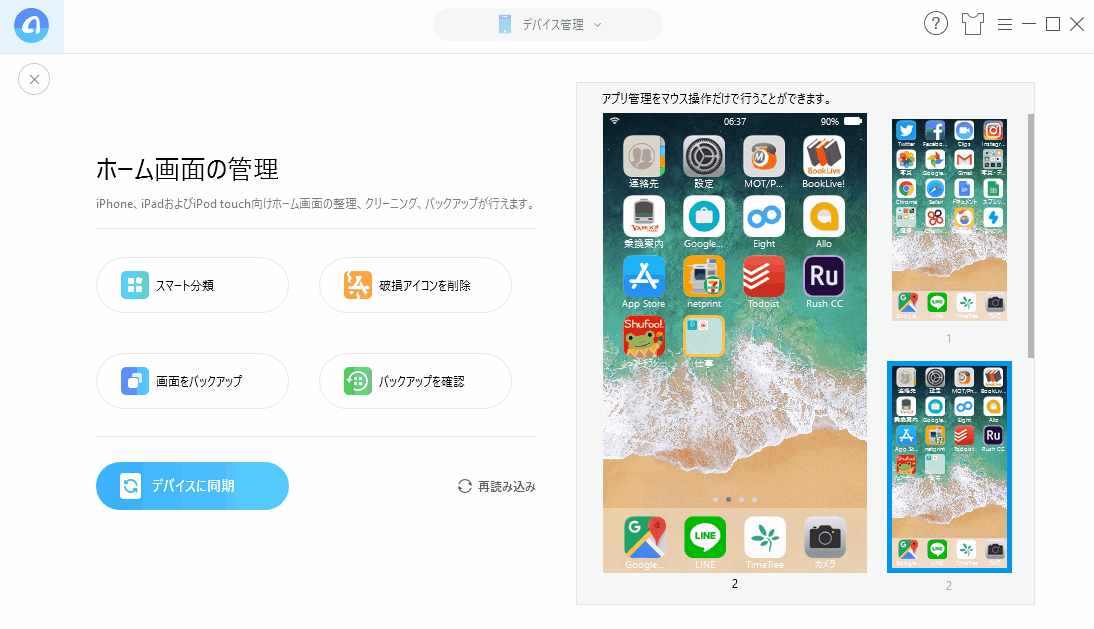
使い方⑤ アプリを別ページに移動する方法
別ページにもドラック操作で簡単に移動できます。
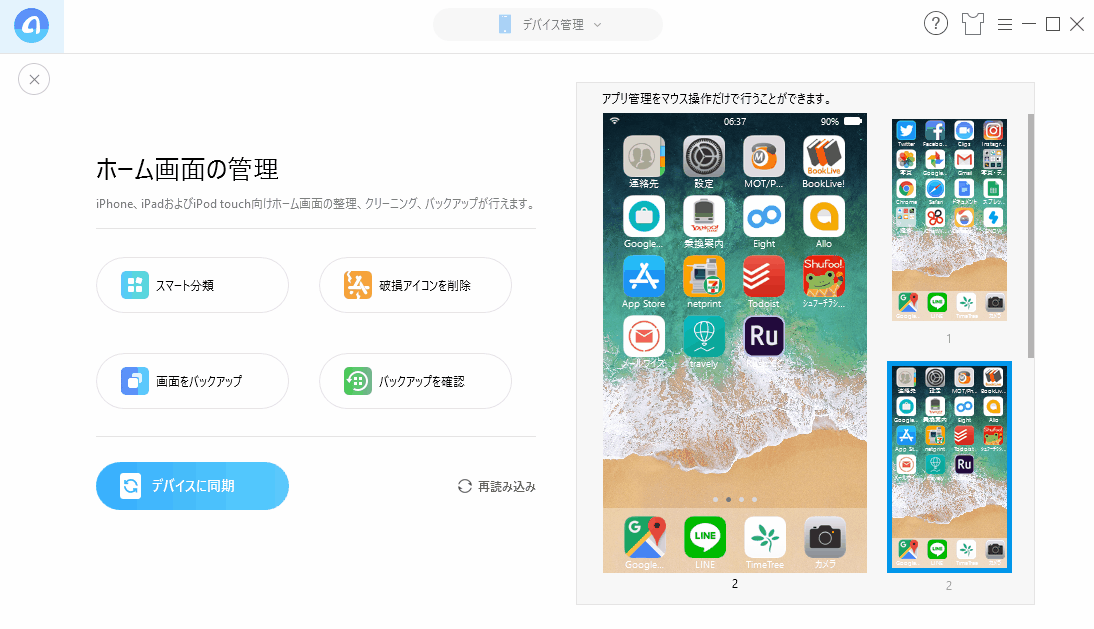
使い方⑥ 自動でホーム画面のアイコンを整理する方法
まずは「スマート分類」を開きます。
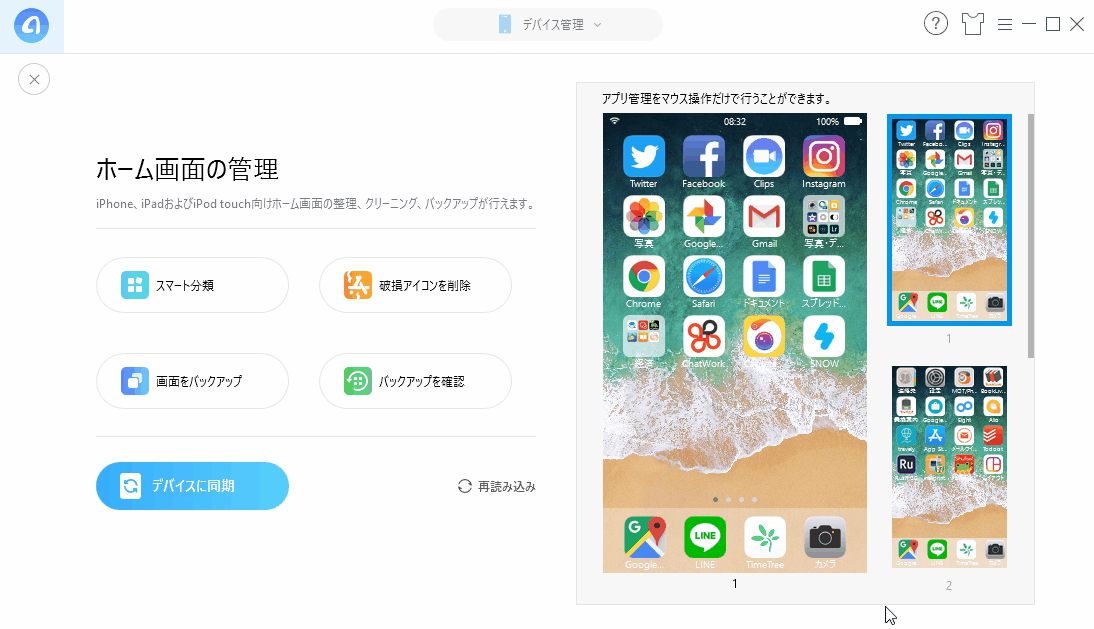
自動でホーム画面を整理してくれる機能は大きく3種類に分けられます。
- 色で分類(フォルダ/ページに分ける)
- カテゴリで分類
- 特定のカテゴリだけフォルダに分類する
カテゴリは、ビジネス・天気・旅行・辞書・ニュース・写真・・・など全部で23種類が用意されています。
3つ目の「特定のカテゴリだけフォルダに分類する」は、例えば「音楽系のアプリが多いから、それだけフォルダにまとめて欲しい!」という時に便利な機能です。
また、「2ページ目を除外する」などの細かい除外設定も便利です。
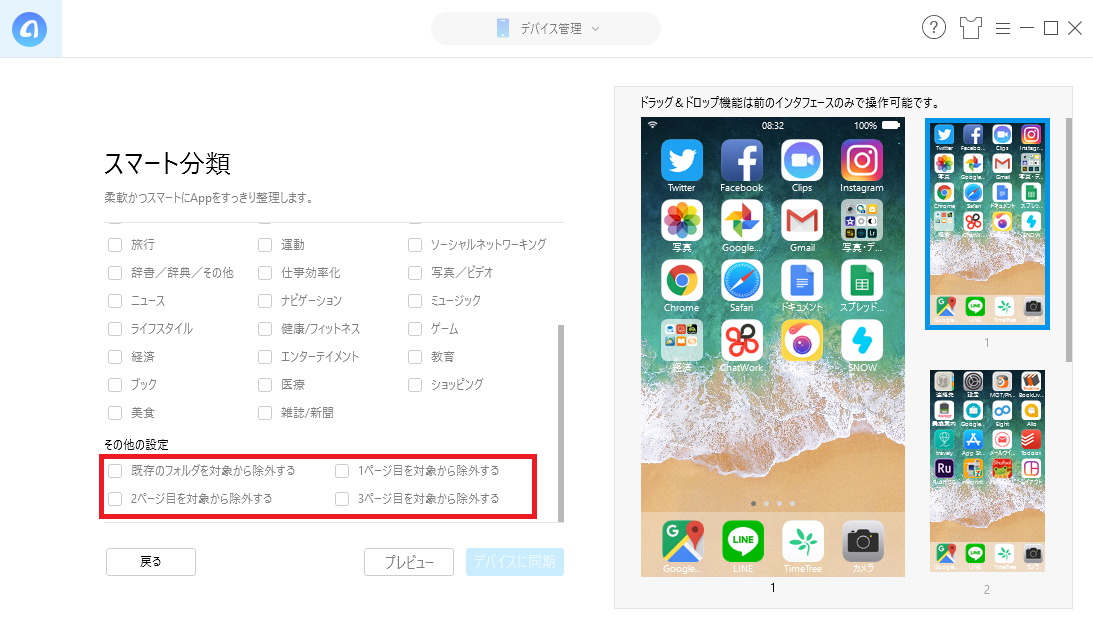
【例①:色で分類する】
試しに私のiPhoneのホーム画面を色で分類してみました。
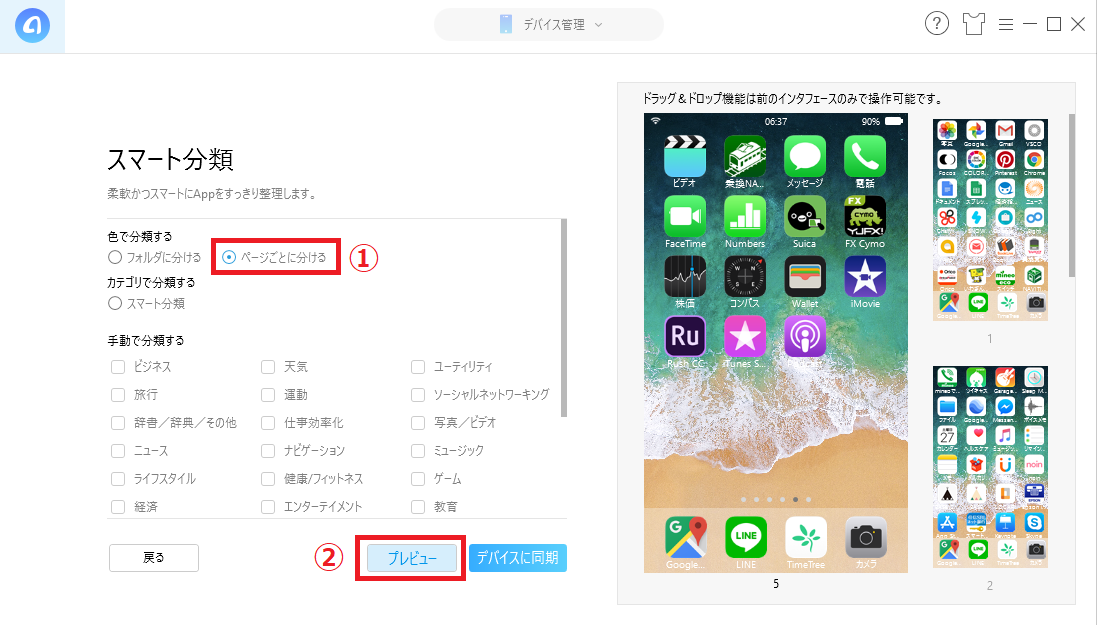
その結果がこちらです。
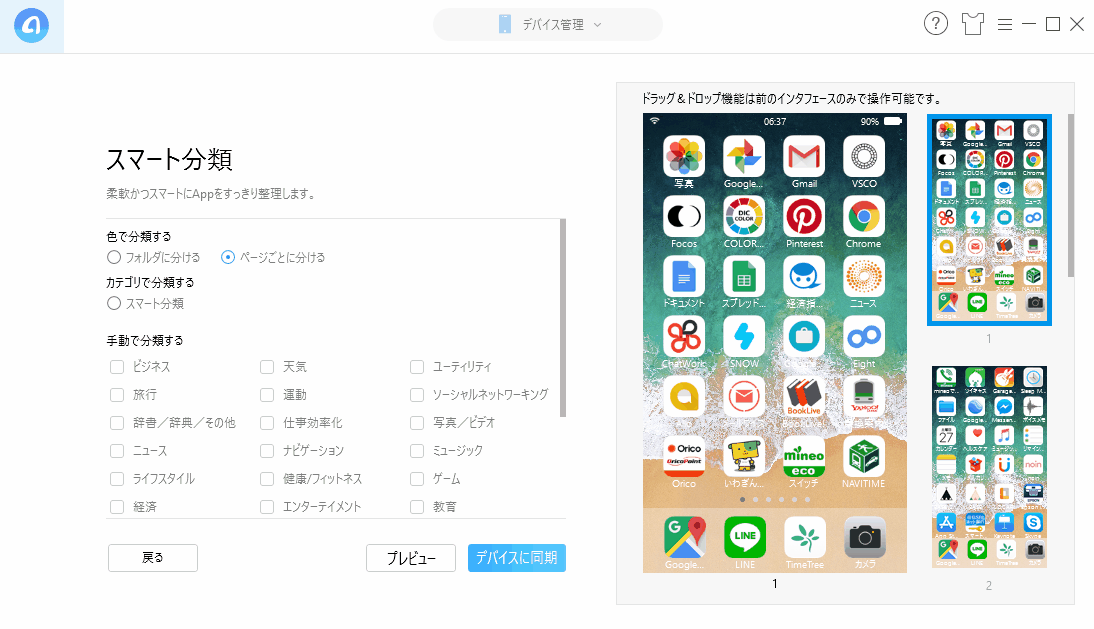
【例②:カテゴリで分類する】
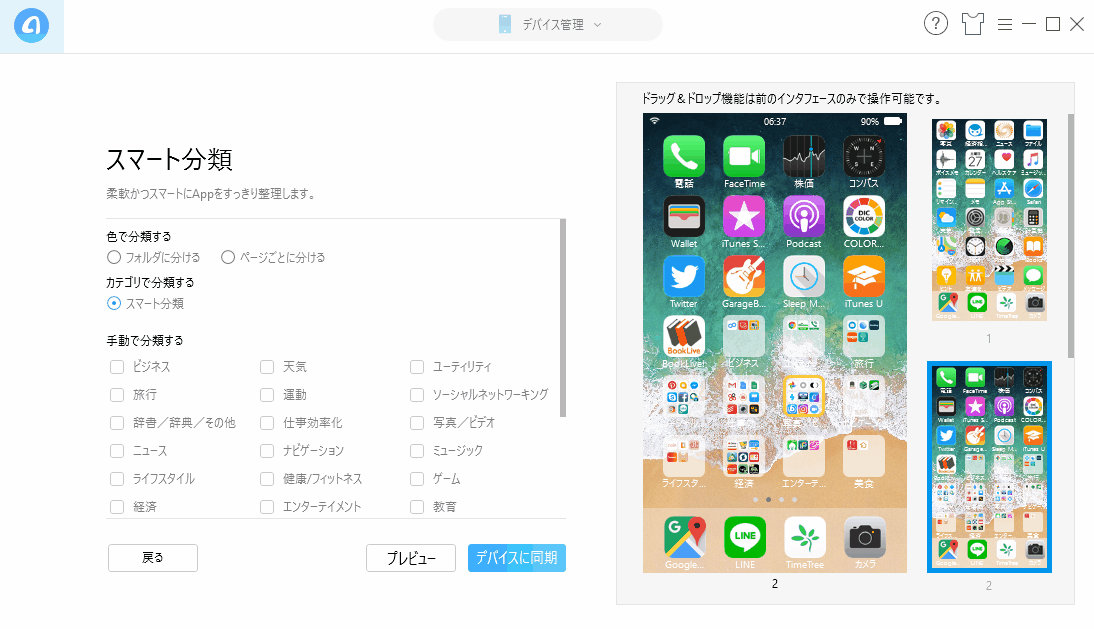
【例③:手動で分類する】
「写真アプリだけ多いから、そこだけフォルダでまとめたいな…」と思ったら「手動で分類する」から個別に選択できます。
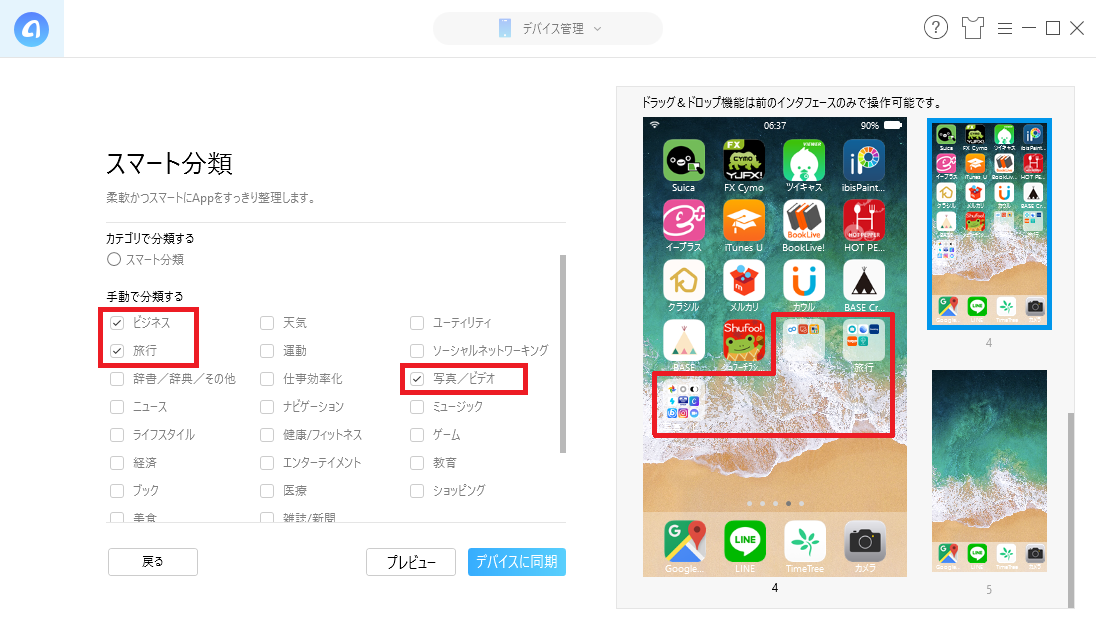
使い方⑦ ホーム画面をバックアップする方法
ホーム画面のバックアップは早いです!バックアップは最新30件分残しておくことができます。
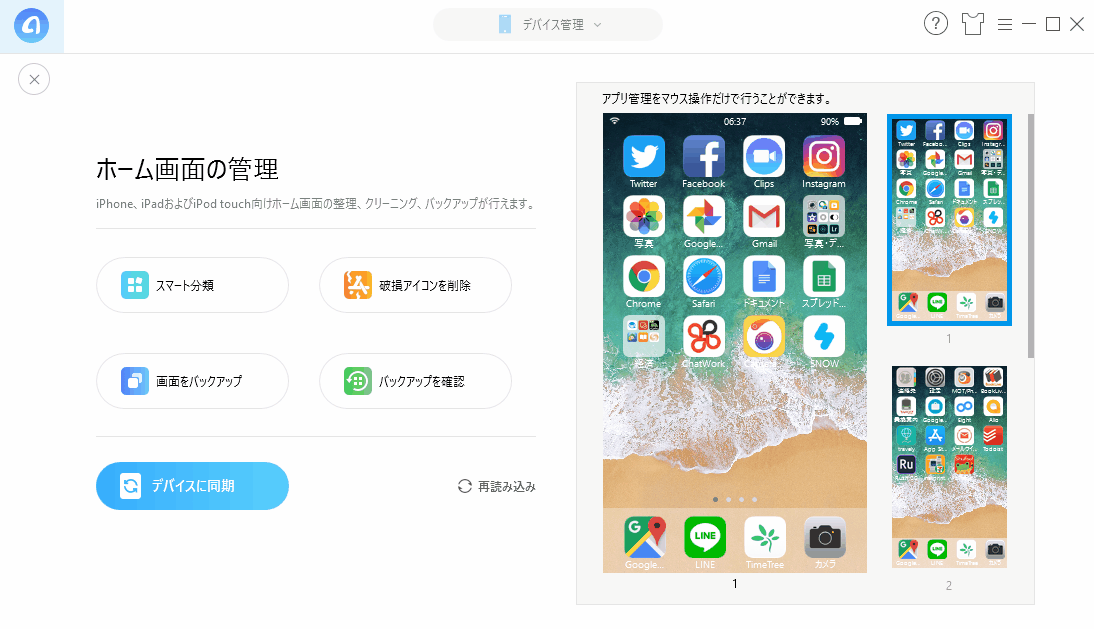
まとめ:AnyTransでザックリ整理→スマホで微調整する
アイコンを移動する時に、端に配置しずらかったり、フォルダに分類したアプリが開くと全部表示されなかったりするので、正直現時点での使い勝手はあまり良くないです。
但し、一度に複数のファイルをまとめてドラッグできたり、一度並べたホーム画面が失敗したらiPhoneに同期させなければ反映されないのでリセットできるのは便利です。
また、自動にホーム画面を整理してくれる「スマート管理」は、面白い機能です。
アプリが大量にある人は、AnyTransからざっくりとアプリを分類して配置→細かい並び替えはスマホから行うと上手くこの機能が活用できると思います。
新機能② AnyTransからAppのダウンロードができる
iTunesのアップデートによって、iTunesから直接アプリのダウンロードが出来なくなってしまいました。
そのため、AnyTransの新機能はとても重宝します!
使い方① Apple IDにログインする
1.「Appダウンロード」をクリックします。
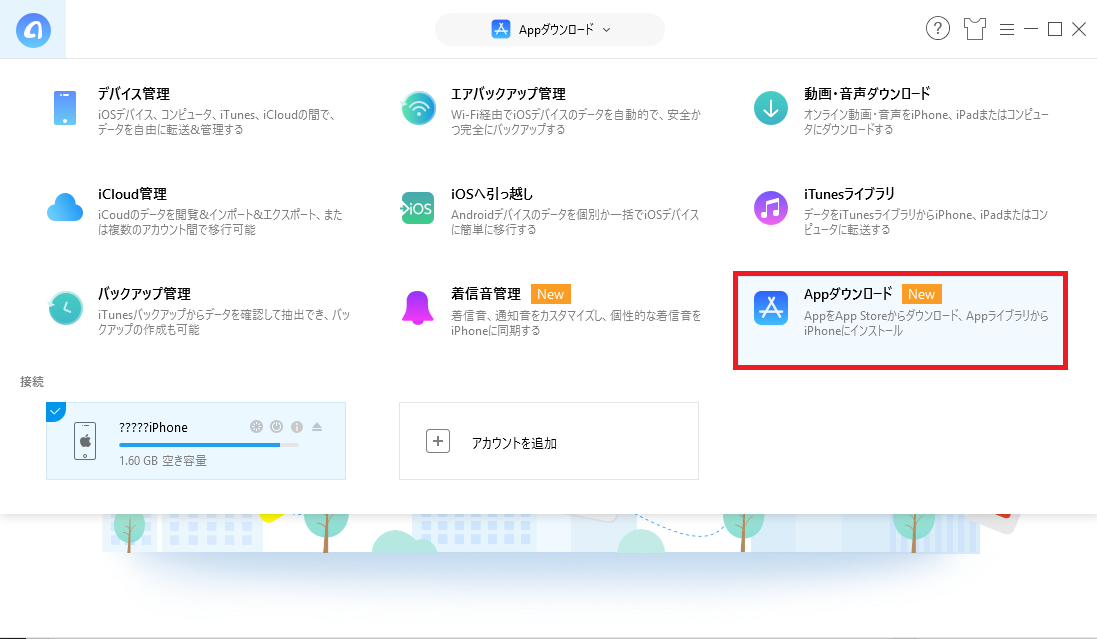
2.Apple IDにサインインします
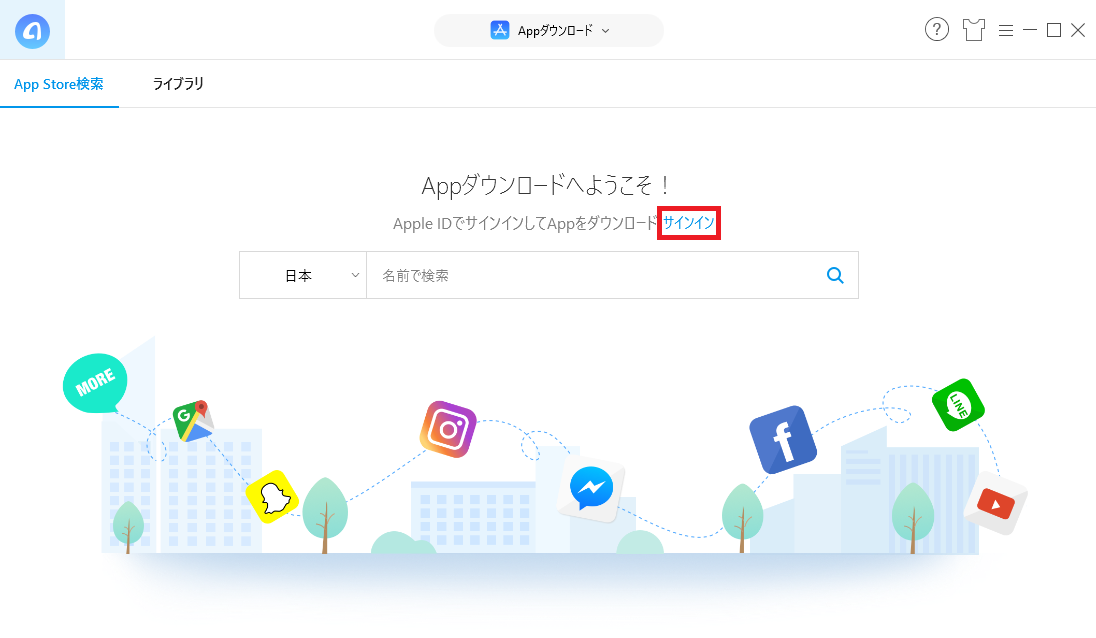
3.Apple IDとパスワードを入力して、サインインしましょう。
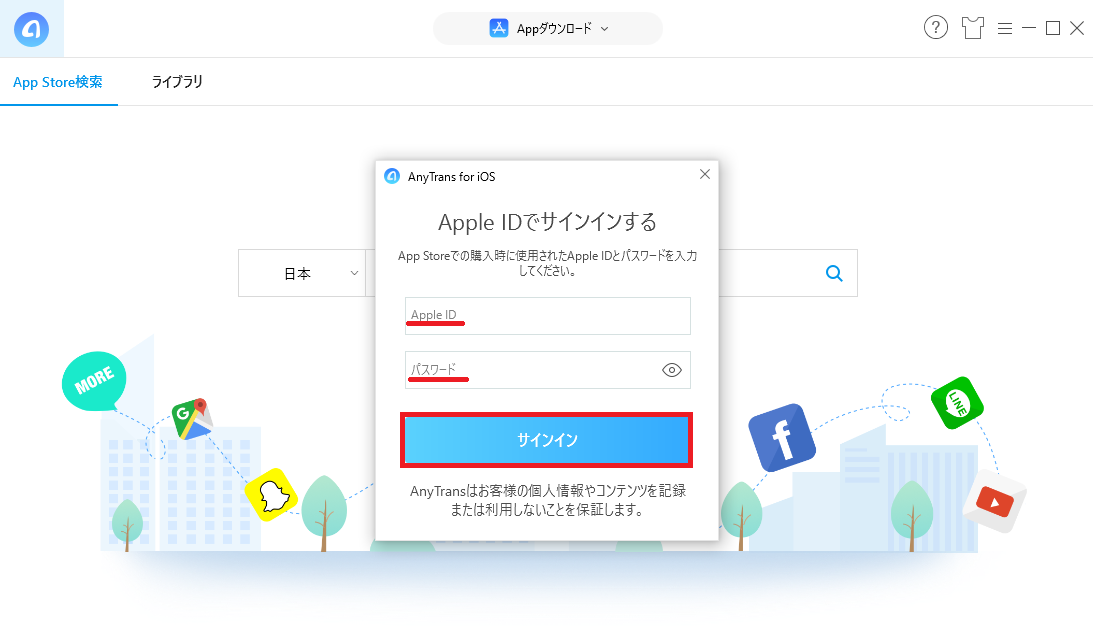
メリット① AnyTransから直接アプリをダウンロード出来る
AnyTransから検索してアプリをダウンロードすることが出来ます。
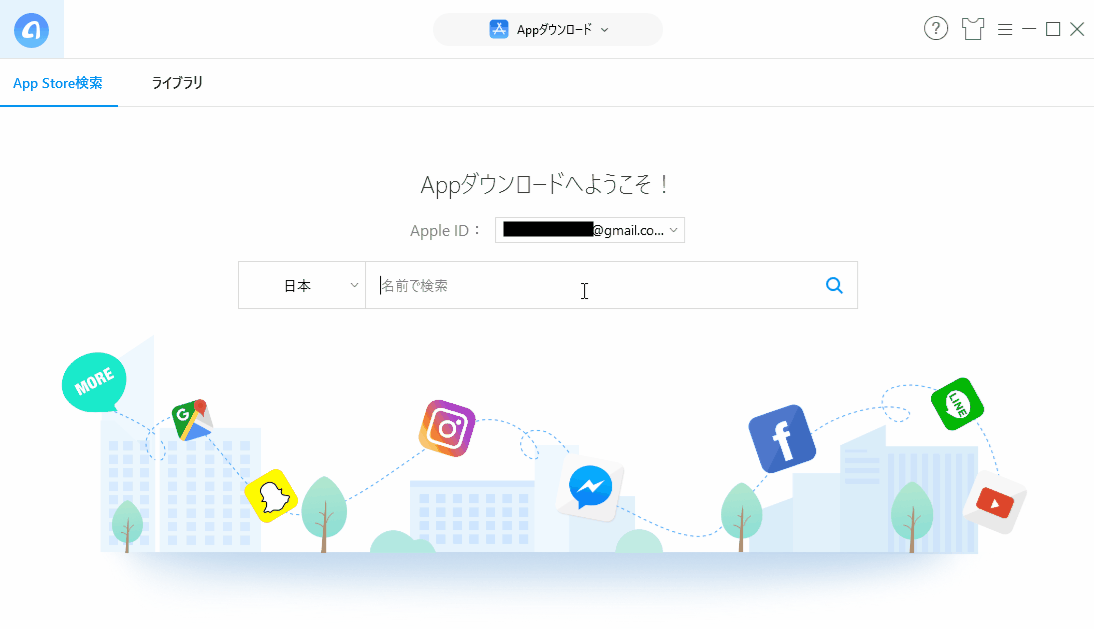
メリット② 6ヶ国のアプリをダウンロードできる
アプリを検索する時に、日本の他にアメリカ・スペイン・フランス・ドイツ・中国のアプリもダウンロードすることが出来ます。
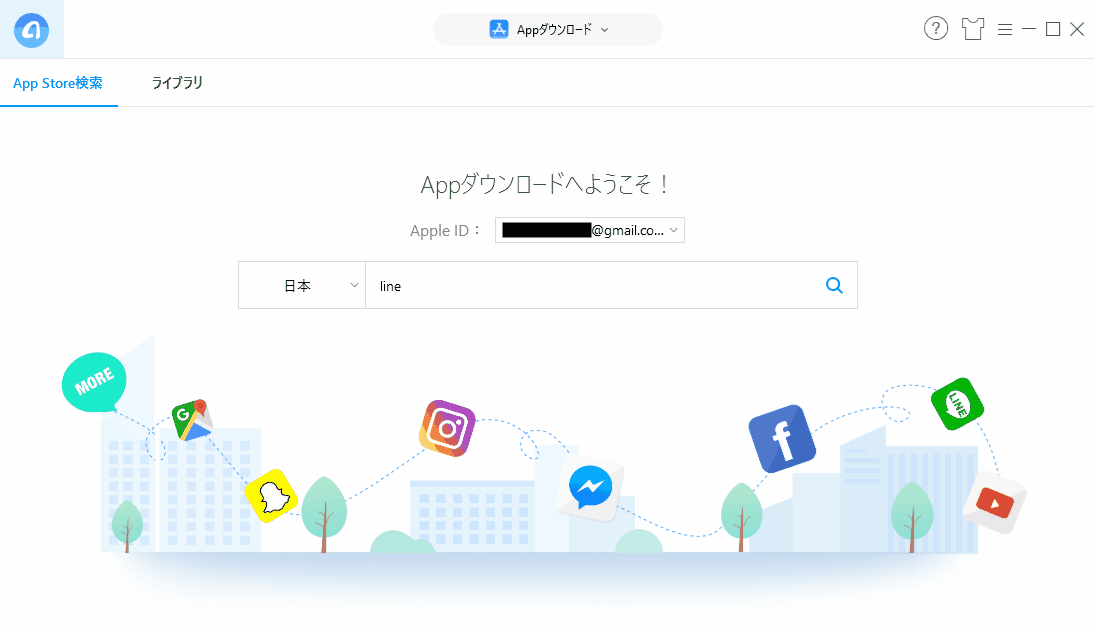
【注意】
インストールする時に、「○○で購入されていません・・・」と出てくることが偶にありますが、スマホを見るときちんとインストールされていました。
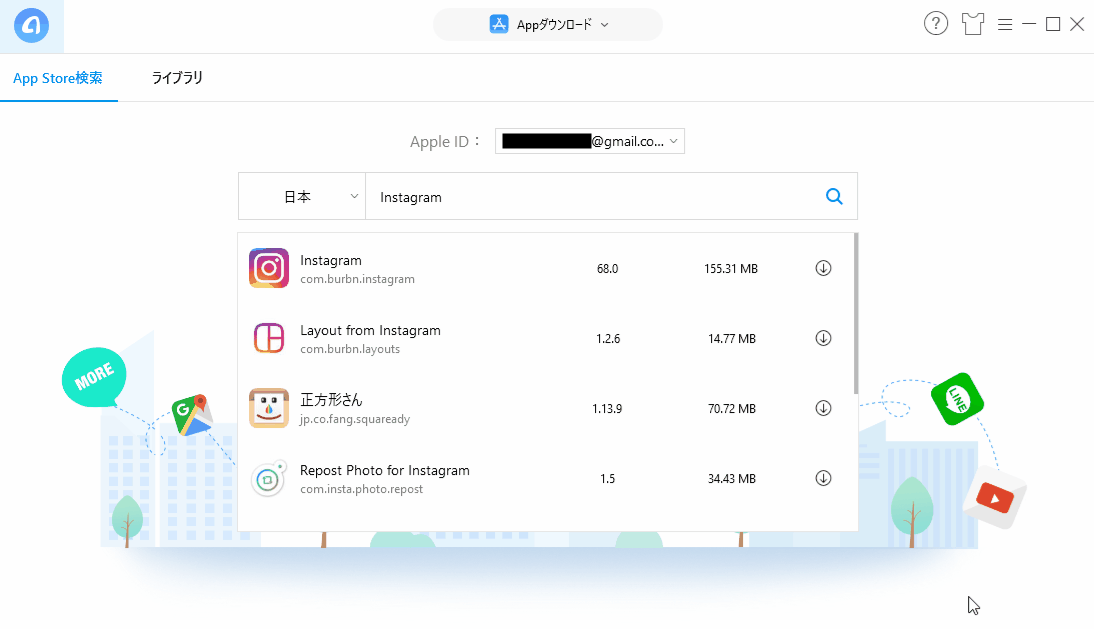
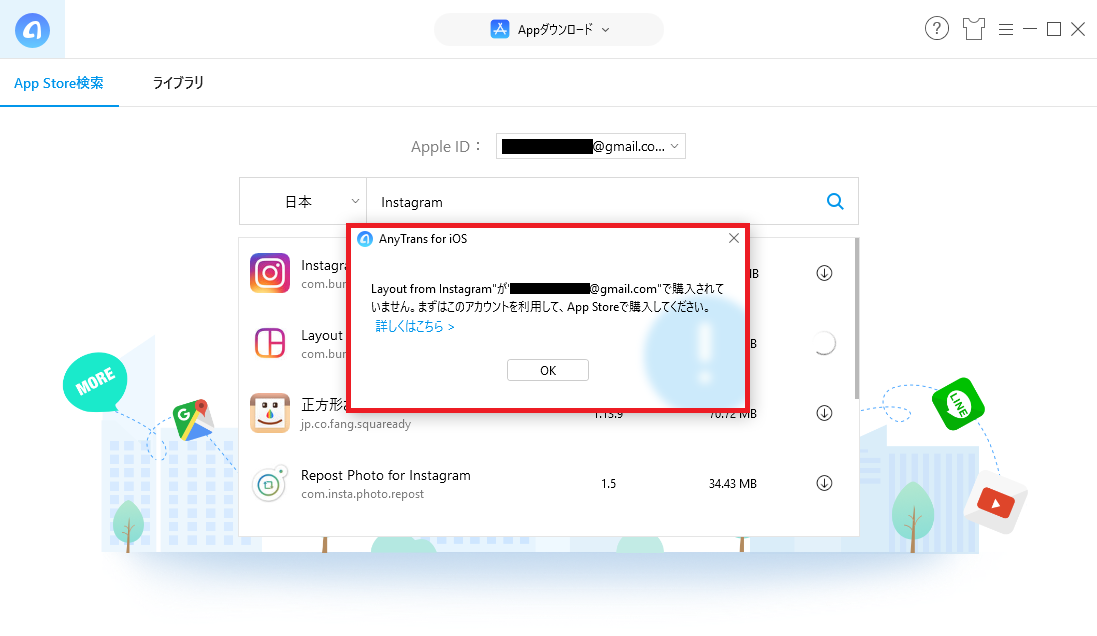
使い方② ライブラリにアプリが保存される
ダウンロードしたアプリはライブラリに入ります。 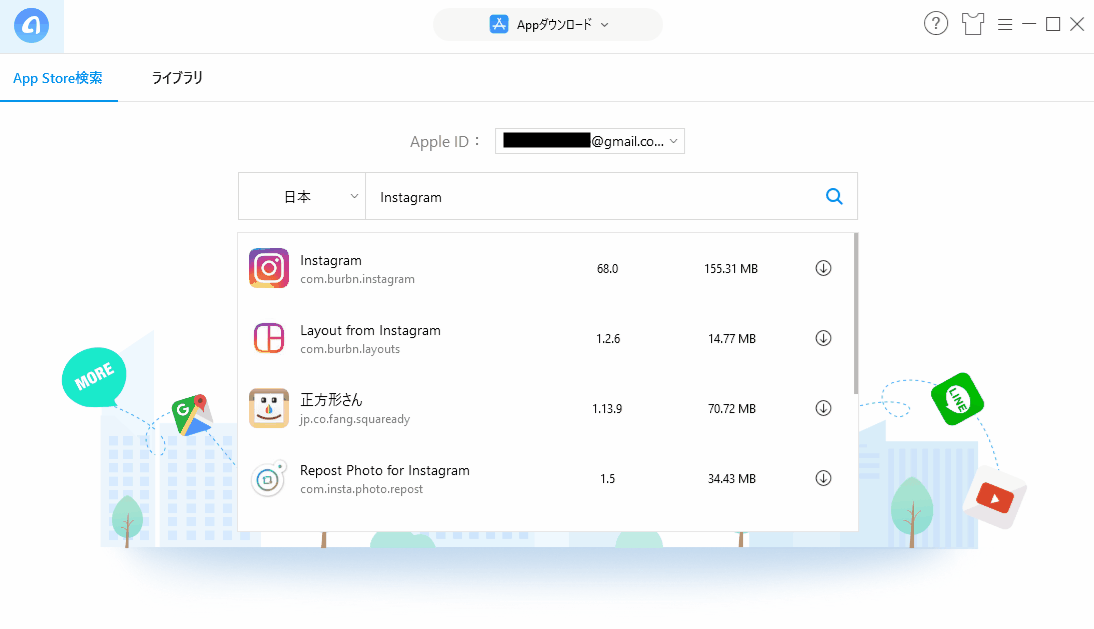
【注意】
ここでも何故かインストールが終わらなかったのですが、スマホを見たらちゃんとインストールされていました。
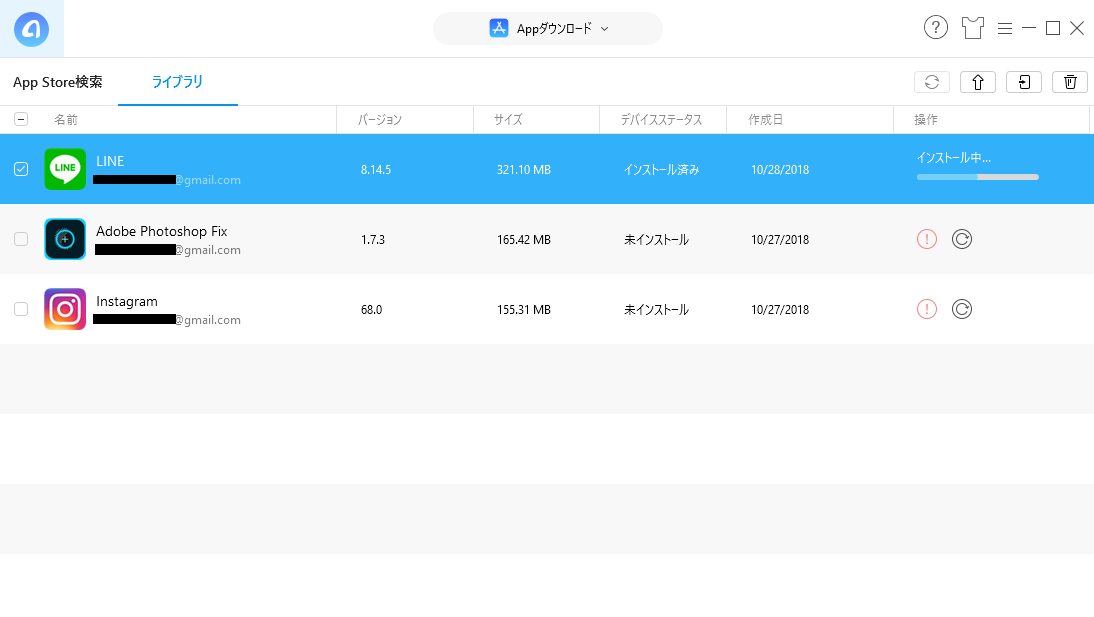
デメリット:アプリの表示数が8つしかない
検索して出てくるアプリが最大8個までと少ないです。
初めからインストールしたいアプリが決まっている場合は問題ありませんが、例えば「加工カメラ」でアプリを検索して探したいときに8個までしか出てこないと選択の幅が狭まります。
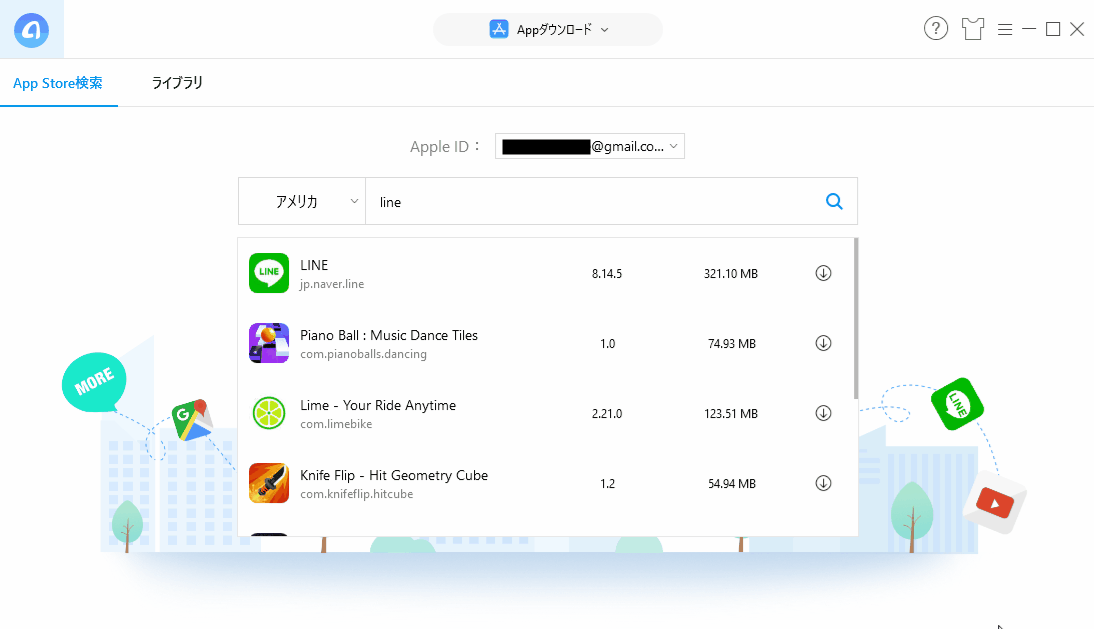
まとめ:iTunesの代替として使える!
iTunesで直接アプリをインストールできなくなったため、この機能はとても便利です。
また、日本だけでなく外国のアプリも簡単に切り替えて検索できるのも大きなメリットです。
しかし、検索して出てくるアプリの数は8つしかないのは何故でしょうか…。今後のアップデートで表示件数を増やしてくれることを期待します。
新機能③ Youtubeでも!簡単に着信音を作成できる
最後に紹介するのは、着信音を自由に作成できる機能です。
電話の着信音や、アラーム(目覚まし時計)、タイマーなどの着信音を、パソコンやデバイス(iPodなど)、iTunesに入っている曲の中から簡単に作成することができます。
更に、Youtubeの動画もAnyTransから検索して簡単に着信音を作成することができます。
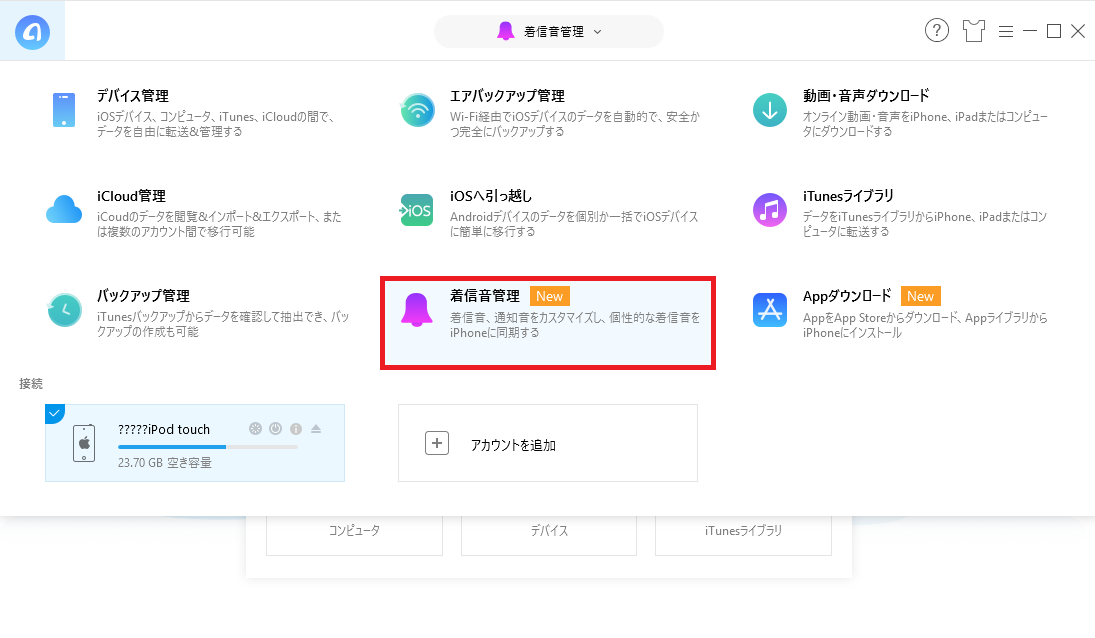
メリット① iPod/PC/iTunesに入っている曲から着信音を作成できる
試しに、デバイス(iPod Touch)から着信音を作成してみました。
デバイス > 曲を選択 > OK
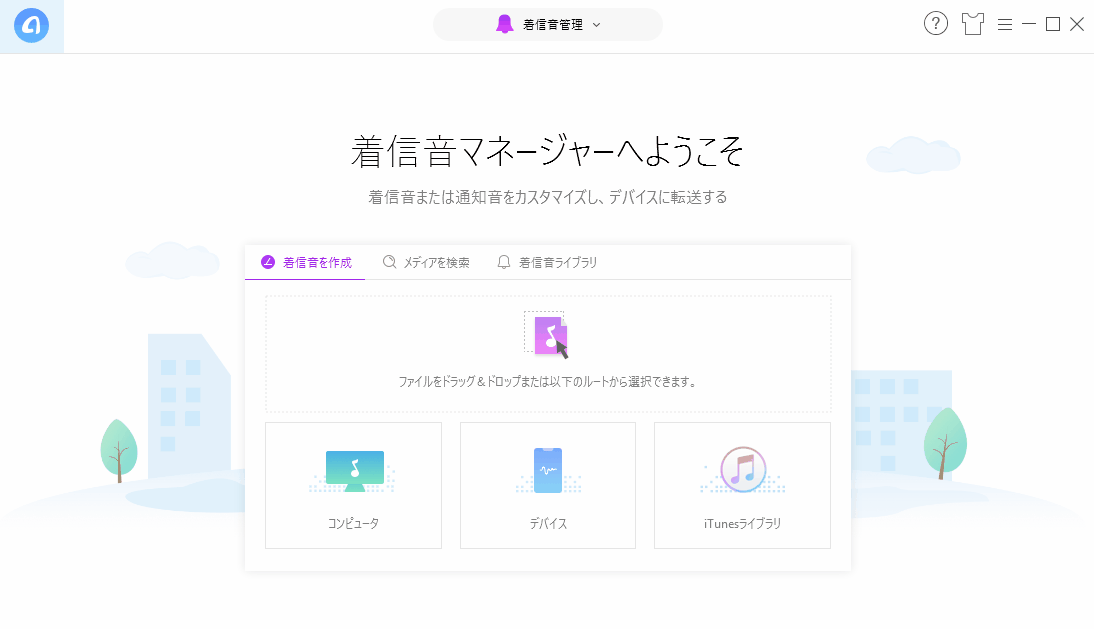
赤いラインで設定したい曲の位置を確認し、緑のラインで始まりと終わりを設定します。
再生をクリックすると赤いラインが動き、視聴をクリックすると着信音に設定する範囲の曲が再生されます。
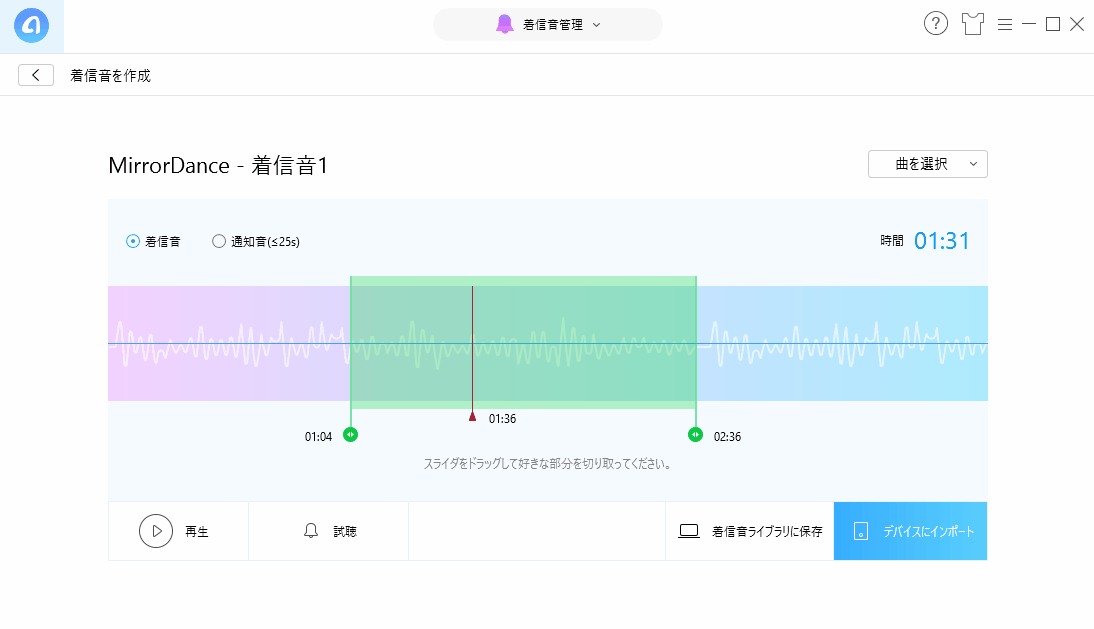
赤と緑のラインは、こんな感じで動かせます。
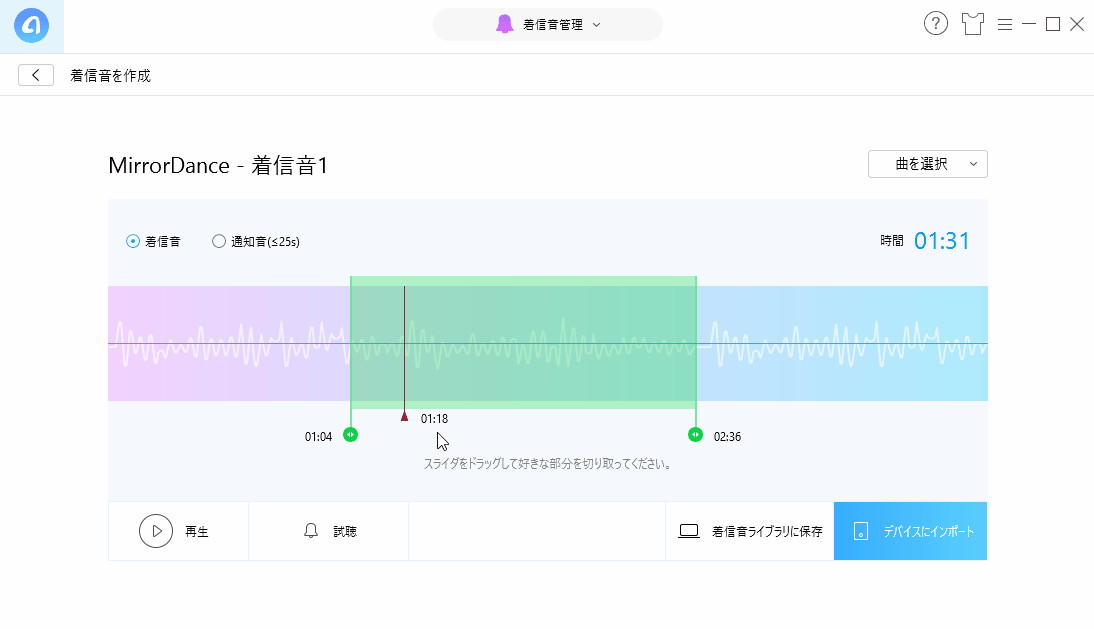
着信音にしたい範囲が決まったら「着信音ライブラリに保存」をクリックします。
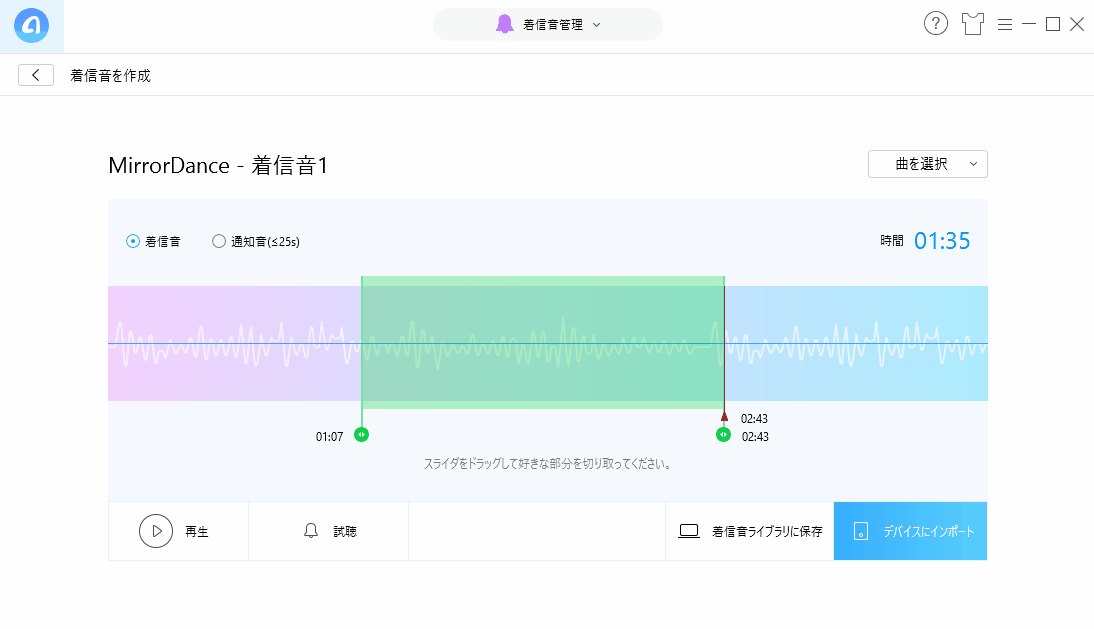
メリット② Youtubeの曲から直接着信音を作成できる
Youtube動画を検索し、そのまま着信音に設定できます。
「メディアを検索 > キーワード検索 > カスタマイズを開始」
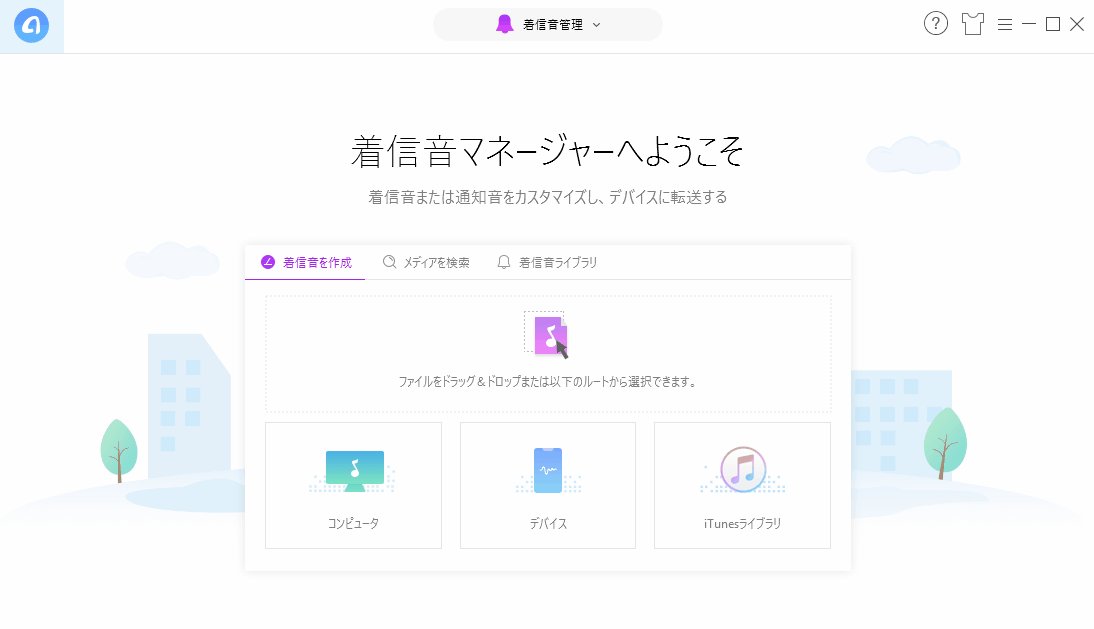
使い方① 作成した着信音をデバイスに同期する
デバイスから直接着信音を作成した場合は、そのまま着信音がデバイスに反映されていますが、パソコンやYoutubeから着信音を作成した場合は、「デバイスにインポート」をクリックして着信音をダウンロードしましょう。
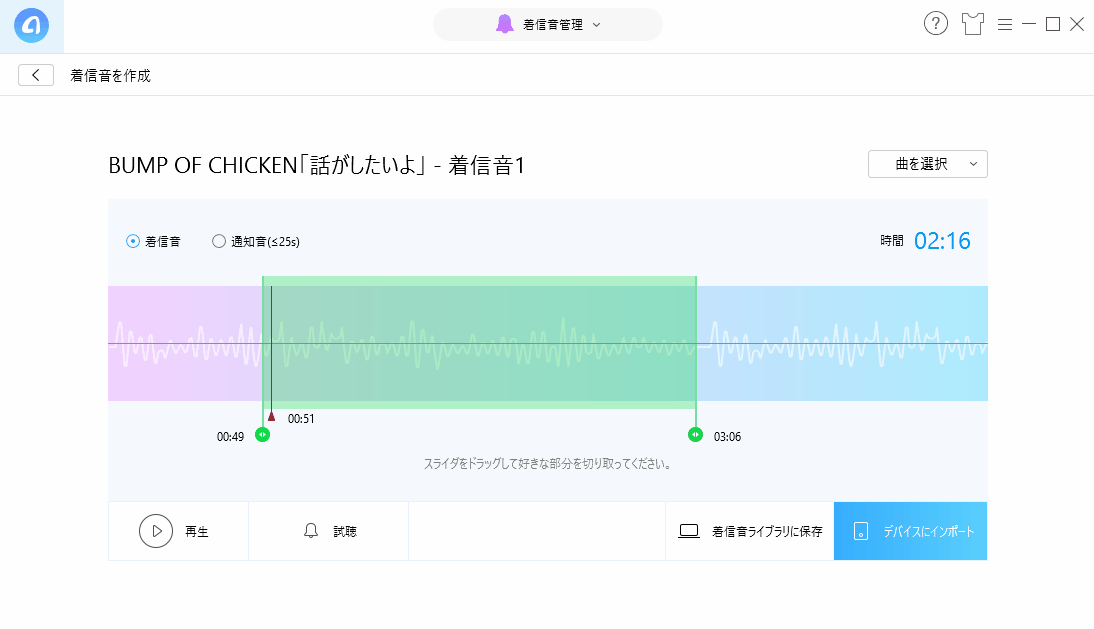
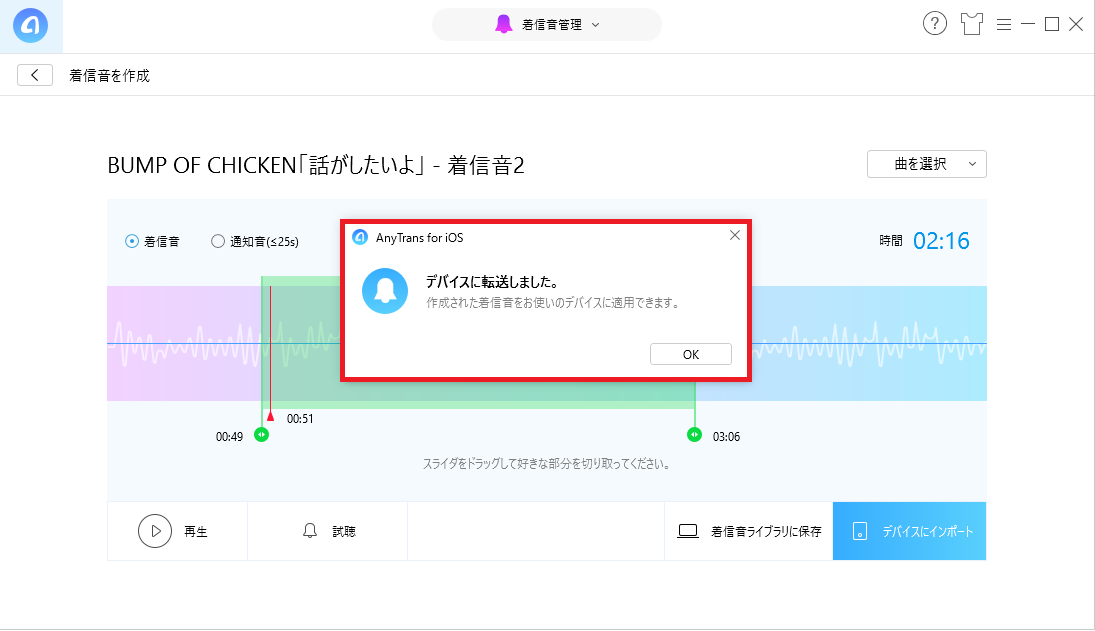
使い方② 着信音ライブラリから着信音を同期する
作成された着信音は、着信音ライブラリに保管されます。
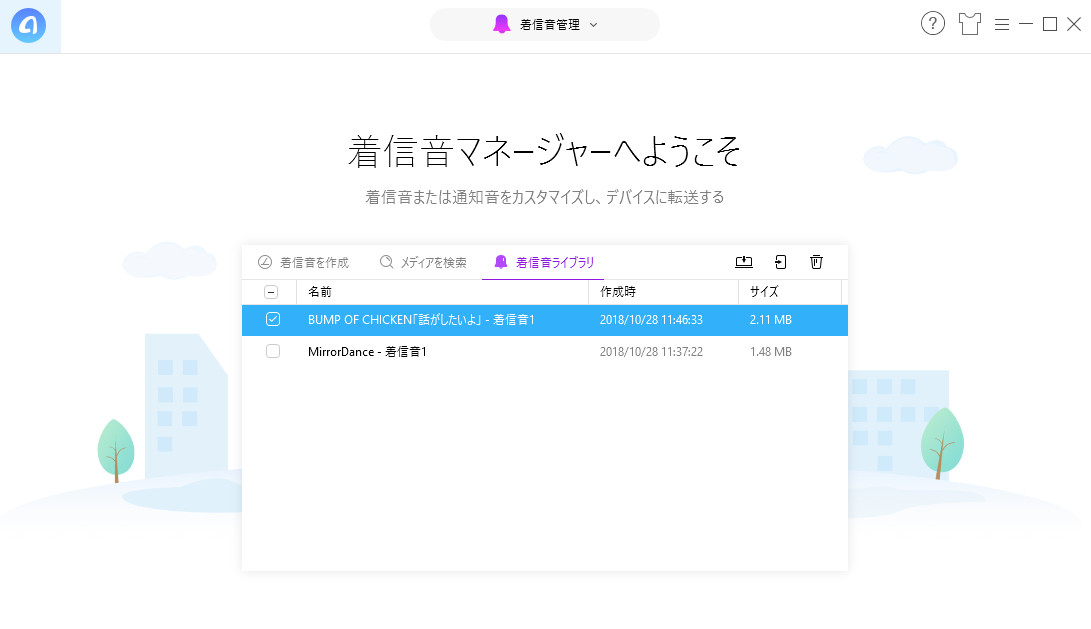
別のデバイスを接続して、着信音をダウンロードすることも出来ます。
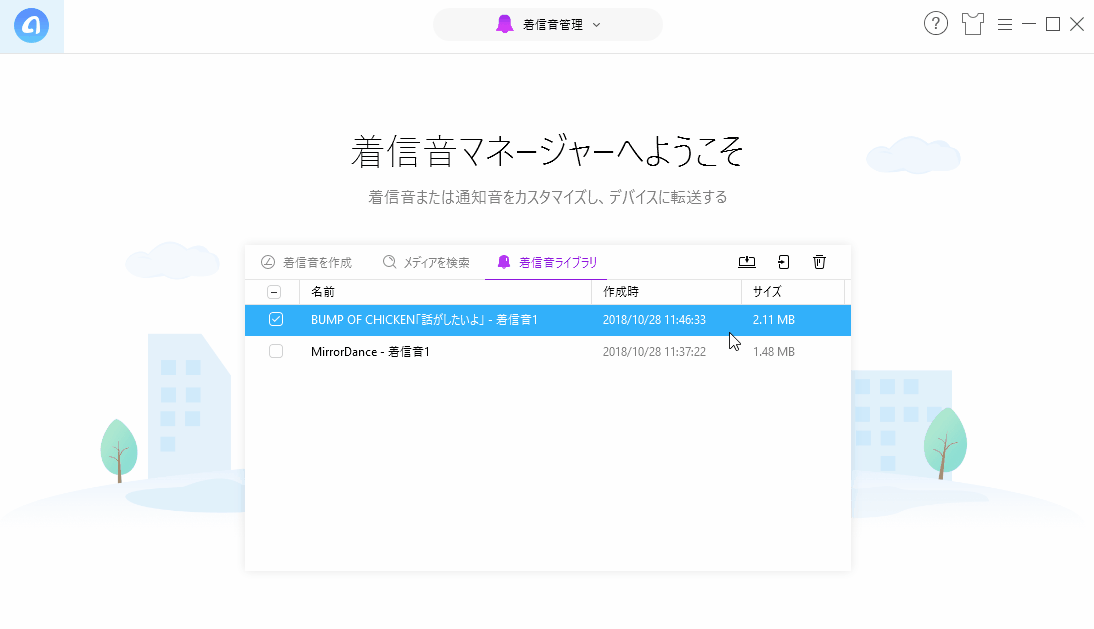
※デバイスにインポートする時間は30秒くらいです。上のGIF動画では、インポート時間を省略しています。
使い方③ iPhoneのアラームに作成した着信音を設定する
iPhoneの「アラーム」アプリを開いて、
「編集 > アラーム > サウンド > 着信音」
ここから着信音が選択できます。
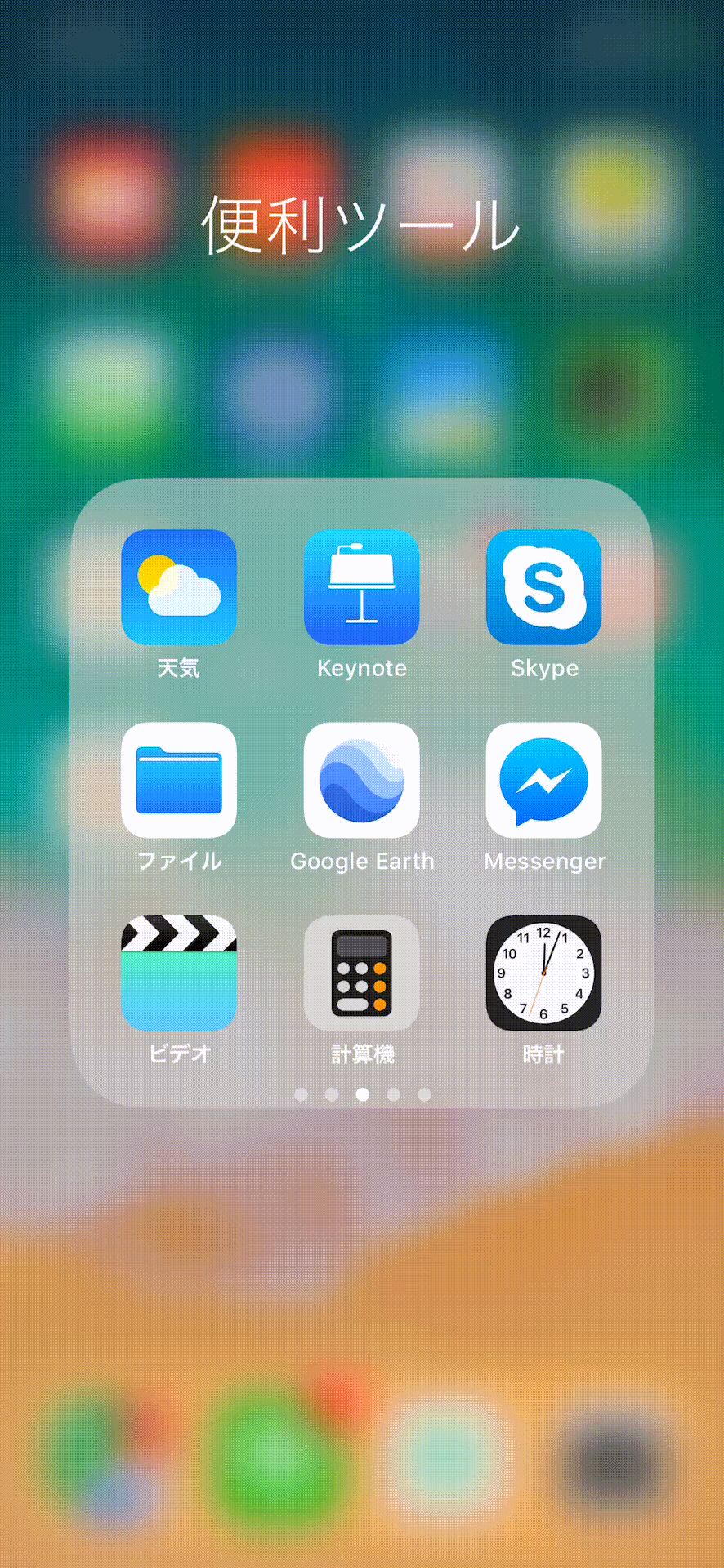
まとめ:着信音作成は、文句なしの超便利機能!
「着信音の設定って難しそう……面倒そう……」という理由でこれまで作成したことがありませんでしたが、とても簡単でビックリしました。
操作方法も感覚で出来てしまいます。個人的に、Youtubeの曲を着信音に設定できるのはとても重宝しています。
「曲の一番好きな部分から着信音を設定したい!」という人におすすすめの機能です。
まとめ:更に多機能になったAnyTrans
前回「AnyTrans」は、iPhoneのバックアップソフトの中で最も多機能なiTunesの代替ソフトと紹介しましたが、更に便利な機能が増えました。

今回のアップデートでは、「ホーム画面管理機能」「アプリ管理機能」「着信音設定」の3つの新機能がされましたが、「ホーム画面がスムーズに移動できない…」など不十分な点もありました。
次回のアップデートで今回のバグが修正されることを期待しつつ、今後も新しい便利機能が増えることを楽しみにしたいと思います!
AnyTrans公式ページ https://www.imobie.jp/anytrans/iphone-manager.htm
AnyTransの体験版を無料でダウンロードする https://www.imobie.jp/anytrans/download.htm

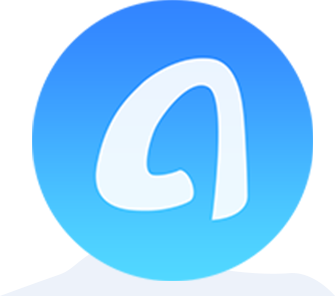

コメント