はじめに
こんにちは、でだえり(@tedaeri)です。
突然ですが、iPhoneをお持ちのあなた!スマホのバックアップはきちんと取っていますか?
iTunesやiCloudでバックアップを取る人も多いと思いますが、今回私は「DearMob iPhoneマネージャー」というソフトを使用してiPhoneのバックアップを取ってみました。
この記事では、DearMob iPhoneマネージャーを使用してみた感想をiTunes、iCloudでバックアップ取ったときと比較した結果をご紹介します。
DearMob iPhoneマネージャーとは?
DearMob iPhoneマネージャーの特徴と、iTunesと比べた時のポイントをお話しします。
ポイント① iPhoneのバックアップ・転送・管理が可能なソフト
iTunesは、フルバックアップにしか対応していないので、毎回バックアップに時間がかかります。
しかし、DearMob iPhoneマネージャーは、
- フルバックアップの時間がiTunesよりも短い
- 個別に双方向のデータ転送が可能
このように、iTunesよりも機能性が高いです。
ポイント② 好きなフォルダにバックアップできる
DearMob iPhoneマネージャーは、iOS端末のデータをPC上の指定したフォルダへバックアップできます。
iTunesは自動的に保存される上に、場所が分かりにくいです。
\ユーザー\(ユーザ名)\AppData\Roaming\Apple Computer\MobileSync\Backup\
~/ライブラリ/Application Support/MobileSync/Backup/
ポイント③ インターネット接続不要
iTunesは、インターネットに接続できる環境が必要です。
ポイント④ WindowsとMac両方に対応している
iTunesもWindowsとMacの両方に対応していますが、WindowsでのiTunesの動作は死ぬほど遅いです。
私はそれが原因で、iTunesでバックアップを取るのを止めようと思いました。
ポイント⑤ iTunesのインストール不要
iPhoneのバックアップソフトには、iTunesがインストールされていないと使用できないものが多いです。だったらiTunesでバックアップすれば良いじゃん!って思いませんか?笑
DearMob iPhoneマネージャーは、iTunesがパソコンにインストールされていなくても使用できます。iOSのアップデートもDearMob iPhoneマネージャーのアプリ上で可能です。
ポイント⑥ 形式変換やサイズ圧縮などの便利機能も
DearMob iPhoneマネージャーは、写真のデータ転送の時に
- 形式変換やサイズ圧縮
- 自動回転
などの様々な便利機能があります。
「形式変換って必要?」と思うかもしれませんが、iPhone Xから、写真データが.heicになりました。
そのため、パソコンにそのままデータを移行すると、パソコンで写真を開けないと言う現象が起こります。
Windows10のデフォルトのフォトアプリは、.heicに対応していないため、「JPEG」や「PNG」に変換しないと、写真をパソコンで見ることができません。
DearMob iPhoneマネージャーは、iOSデバイスで撮った.heic写真を自動的にJPEGに変換してくれます。
また、iPhone非対応の動画フォーマットをiPhoneに転送したいときは、自動的にiPhoneでも見られるMP4に変換してくれます。
更に、1GBを超える動画は圧縮してiPhoneに転送することが可能です。
iTunesでバックアップを取るのを止めた理由
私は、iTunesを10年ほど使用していましたが、今までにAppleの不具合に振り回されたことがあります。
理由① iTunesに入っていた2,000曲のデータが消えた
高校生の時に、iTunesを更新しただけで、iTunesに入っていた2,000曲のデータが消えて真っ白になりました。
調べたところ、Apple側の不具合だそうで、同じような症状の人が結構いるみたいでした。
しかも、最悪なことにiTunesからiPodにデータを移行できても、iPodからiTunesにデータを移行することは出来ません。
当時は知識も浅かったですし、泣く泣くデータを手放しました。泣
理由② 突然iCloudに接続できなくなる
今年になって起こったことですが、iPhoneに保存していたメモをパソコンから見たくて、iCloudに接続したら、上手く接続できないことがありました。
他のサイトには普通につながるのに、iCloudのページだけフリーズして全く繋がりませんでした。
数日はずっと繋がらなくて、一週間くらい置いてからもう一度同じパソコンで接続してみたら入れました。結局、原因は謎でした。
理由③ iTunesのバックアップをきちんと取れていない場合がある
iPhoneの環境設定から、iCloudの連絡先同期設定をオンにしていると、連絡先に1件追加される度、自動的にバックアップがiCloudの方に同期されます。
そのため、iCloudの連絡先同期設定をオンにした状態で、iTunesでバックアップを作成すると、iTunesには連絡先のバックアップが作成されません(iCloudの方にバックアップが作成されているので)。
それをきちんと理解していなくて、機種変更の際に「iTunesにバックアップが作成されていなかった!」と勘違いしてしまいました。
iTunesとiCloudでそれぞれバックアップを分けるのも面倒です。
理由④ iTunesは自由度が低い
Appleアカウントを持っていたことを忘れていたり、iPodとiPhoneでアカウントを分けたかったりして、いくつかのApple IDを持っていたのですが、一つに統合することが出来ないんですよね。
機種変更の際も、引き継ぎたいデータだけ個別に選択できないのがとても不便だと思いました。
常に自動バックアップされるiCloudが便利で楽だとは思いますが、きちんとバックアップを取れているのかも不安に思います。
まとめ
以上の経験があり、iTunesやiCloudにバックアップを取るのは不安に思うようになりました。
Appleは何かあった時に、有料のサポートサービスに加入していないと、電話対応もしてくれないですしね。
バックアップする時に共通して注意しなければならないこと
iTunes、iCloud、DearMob iPhoneマネージャー、どんなバックアップのやり方をとっても、アプリのデータはアプリによって引き継がれないこともあるので要注意です!
これは、アプリ自体が独自のバックアップを提供していることがあるので、その場合はアプリから個別にバックアップを取らなければなりません。
よくある例としては、ゲームとLINEです。ストーリーもののゲームや、成長系のゲームは大抵、「機種変更する人」「データの引継ぎ」というようなメニューが設置されています。
LINEにも「アカウント引継ぎ」というメニューがあります。ここからでないと、正常にデータを引き継げません。
DearMob iPhoneマネージャーのダウンロード方法
前置きが長くなったところで、DearMob iPhoneマネージャーは、こちらの公式サイトからダウンロードできます。
ダウンロード方法やマニュアルは、公式ページに詳しく載っているので参照ください!
まずは無料で使用してみて、使えそうだったら永久ライセンスを購入するのが良いと思います。
DearMob iPhoneマネージャーの使い方
細かい機能については、マニュアルを見るのを推奨しますが、私が直感的に操作してみた感じをざっくりと紹介します。
まずは、DearMob iPhoneマネージャーを起動し、パソコンとiPhoneをUSBで接続します。
最初の画面はこのような感じになっています。
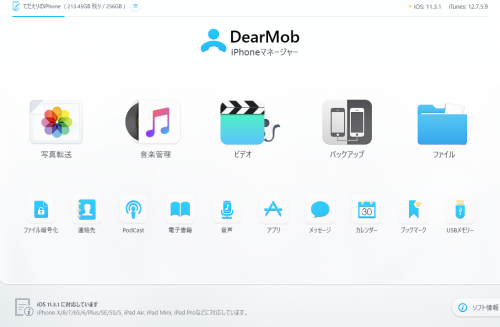
使い方① 写真転送
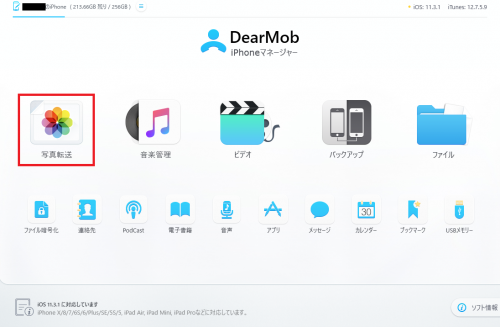
「写真転送」をクリックすると、数秒でiPhone内の写真が読み込まれます。
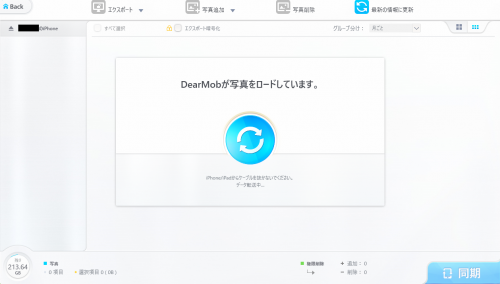
写真が読み込まれました!
因みに、この写真は、青森の十和田市現代美術館に行った時の写真です。
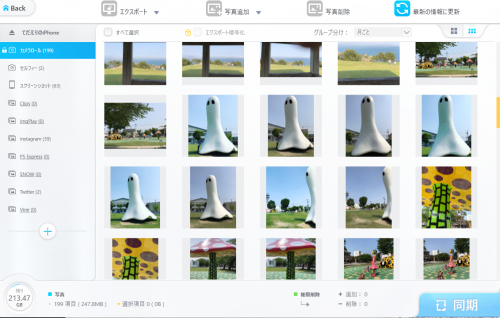
複数のファイルを選択する方法
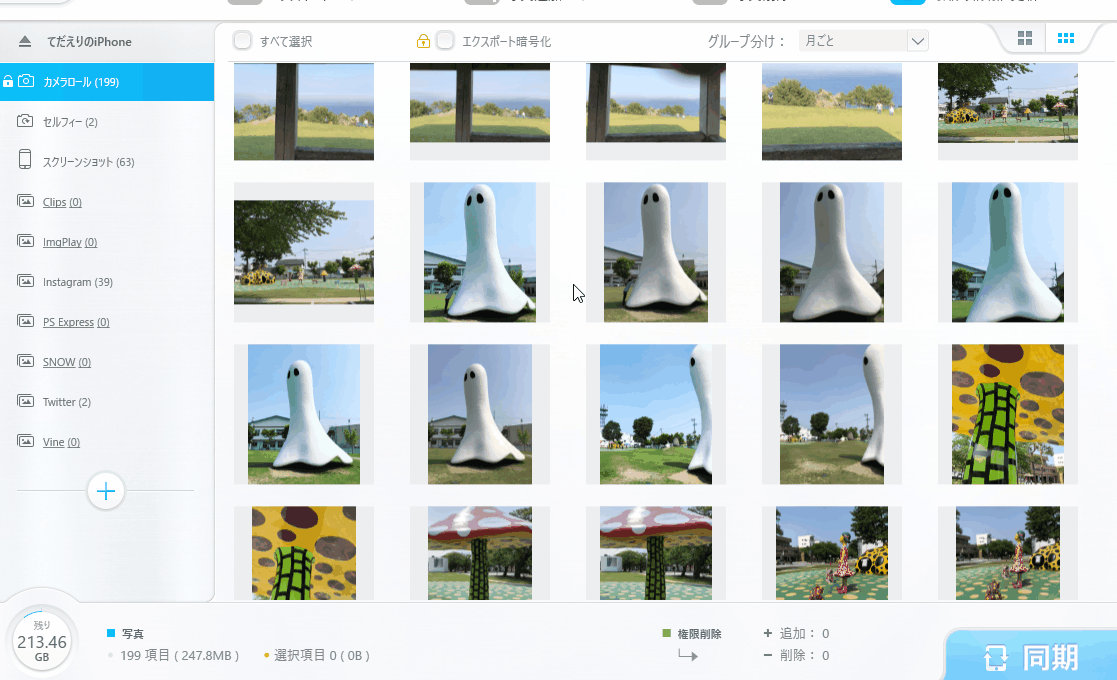
エクスポートのやり方2種類
転送するには、普通にエクスポートする方法と、暗号化してエクスポートする二つの方法があります。
ファイルを暗号化して転送すると、セキュリティの面では安心ですが、パソコンでファイルを直接閲覧できなくなります。
下の画像のように何の写真を転送したのかタイトルでしか分からなくなるので、私はフルバックアップの時だけ暗号化しています。
①暗号化した場合
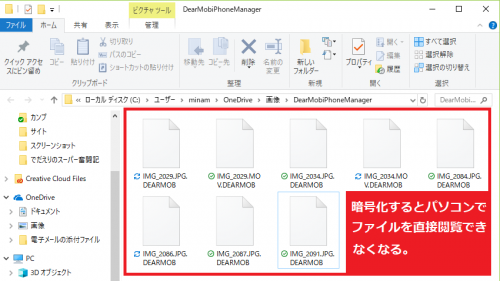
②暗号化なしの場合
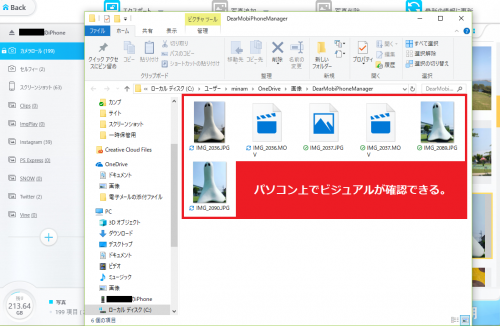
iPhone Xからファイル形式が.heicになったので、そのまま転送されるとWindows 10では画像が開けないですが、DearMob iPhoneマネージャーの場合、自動的にJPEGファイルに変換してくれるので、超便利です!
私はこれまで、写真をパソコンに送る時は
- iPhoneからGoogle photoにアップロード
- Google Photoからパソコンにダウンロード
- パソコンにダウンロードされた画像「〇〇.heic」を「〇〇.jpg」にフリーソフトで変換する
という工程を踏んでいたので、めちゃめちゃ楽になりました!
暗号化なしでファイルをエクスポートする
画像を選択して、エクスポートします。
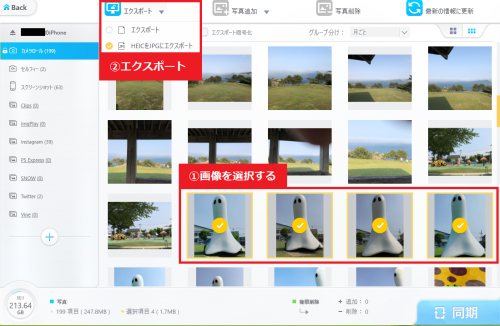
ものの数秒でエクスポートされちゃいます。また、エクスポートされた後にファイルが自動的に開かれるので分かりやすいです。
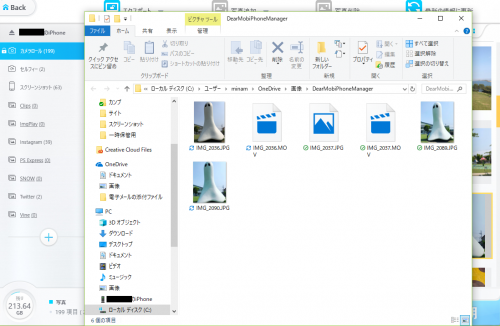
エクスポートにかかる時間は、あっという間です!
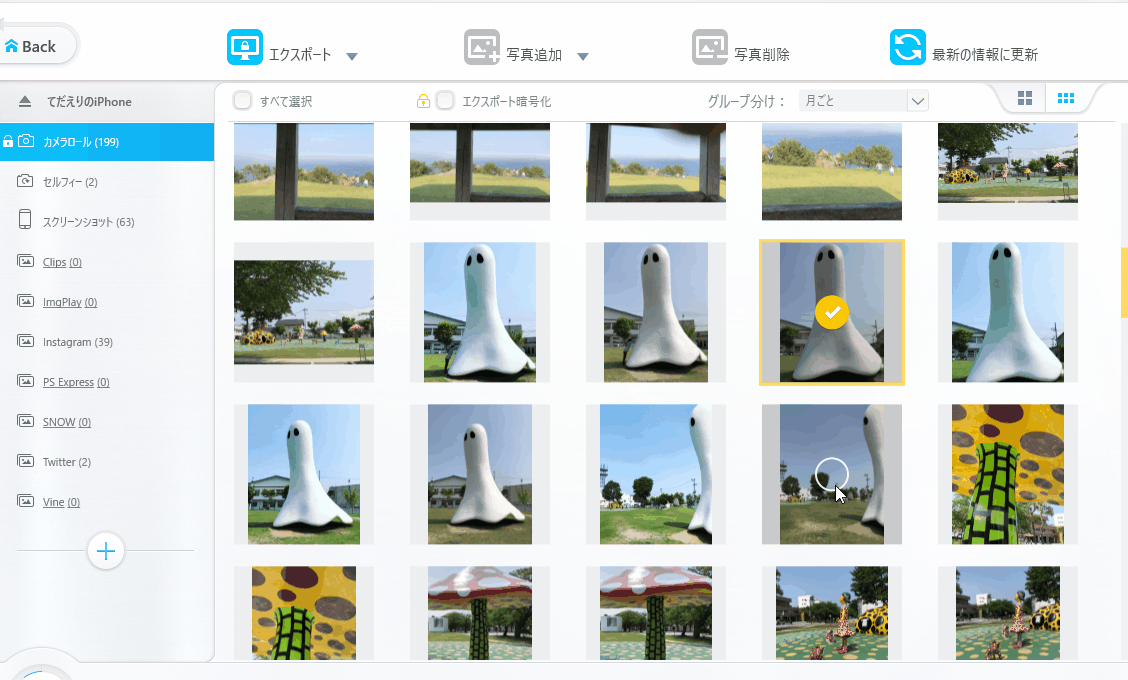
暗号化してファイルをエクスポートする
暗号化してファイルをエクスポートするには、「エクスポート暗号化」にチェックを入れてエクスポートします。
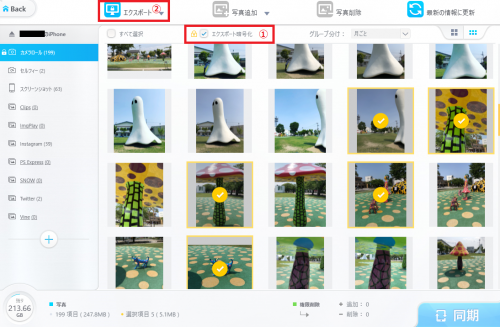
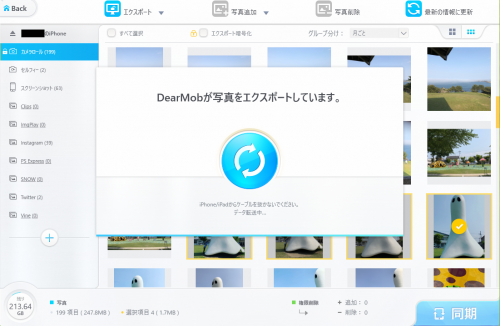
そのままファイルが自動で開かれます。
暗号化するとパソコンでファイルを直接閲覧できなくなります。
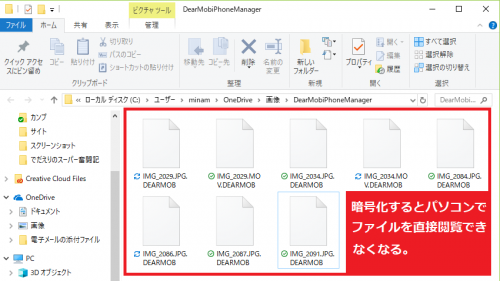
「エクスポート暗号化」にチェックできない場合
「エクスポート暗号化」にチェックが入らない場合は、環境設定を設定しましょう。
設定 > ファイル暗号化 > エクスポートしたファイルを暗号化するにチェック > OK
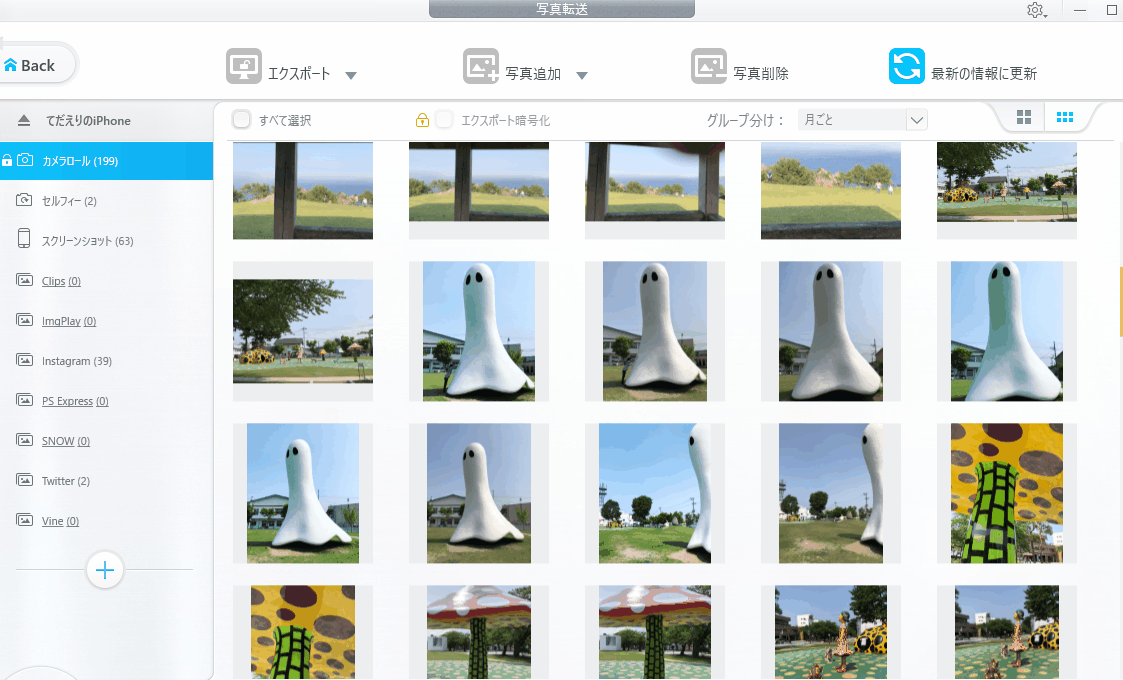
使い方② 音楽管理
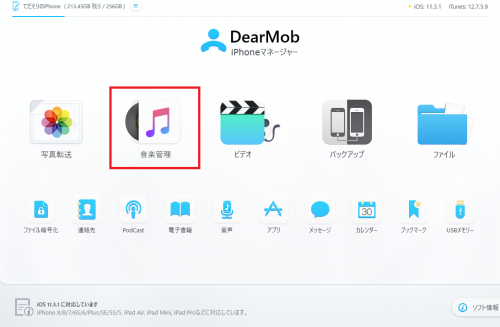
「再生・プレイリストに追加する・着信音作成・音楽をエクスポートする・音楽編集」多くの機能があります。
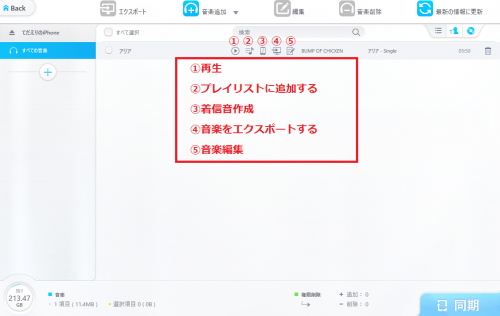
上の項目は、マウスを当てたときに出てきます。
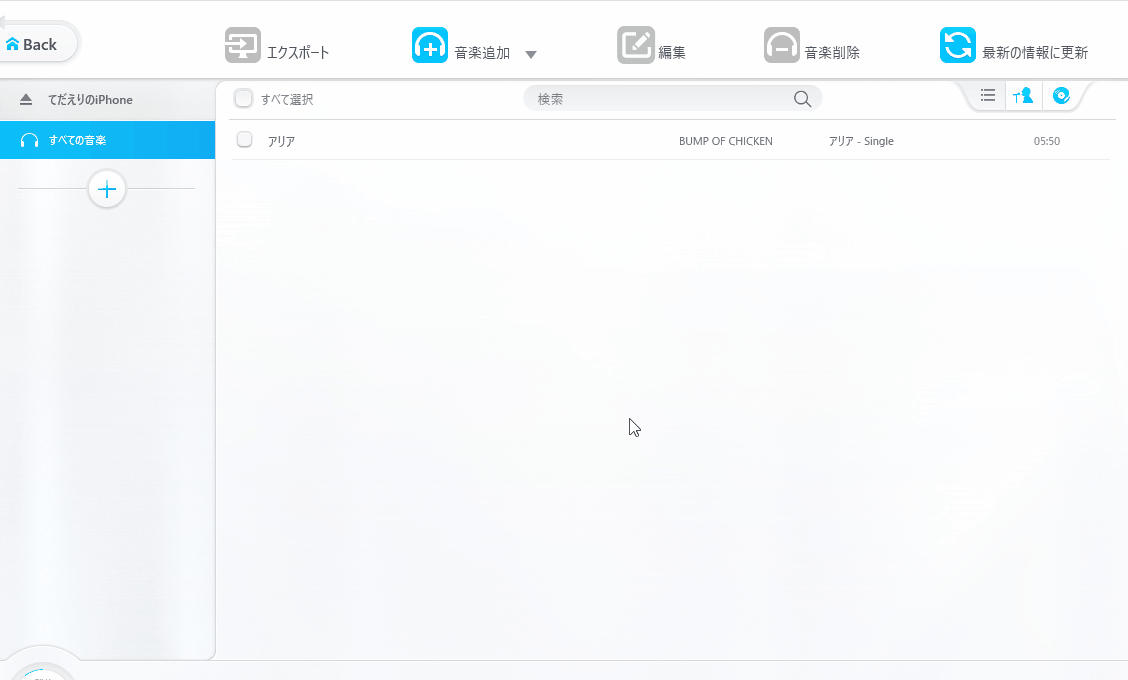
チェックした時に出来る項目が増えるのも、直感的な操作をしやすく、とても親切なデザインですね。
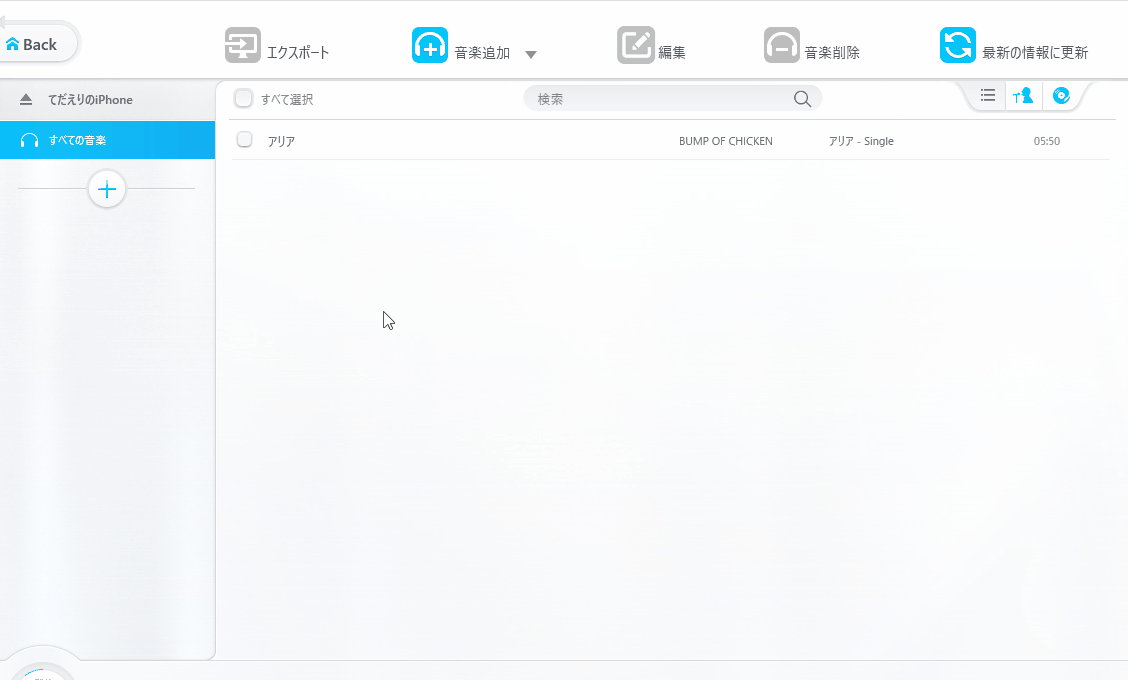
ファイルのエクスポートにかかる時間
めちゃ速い!
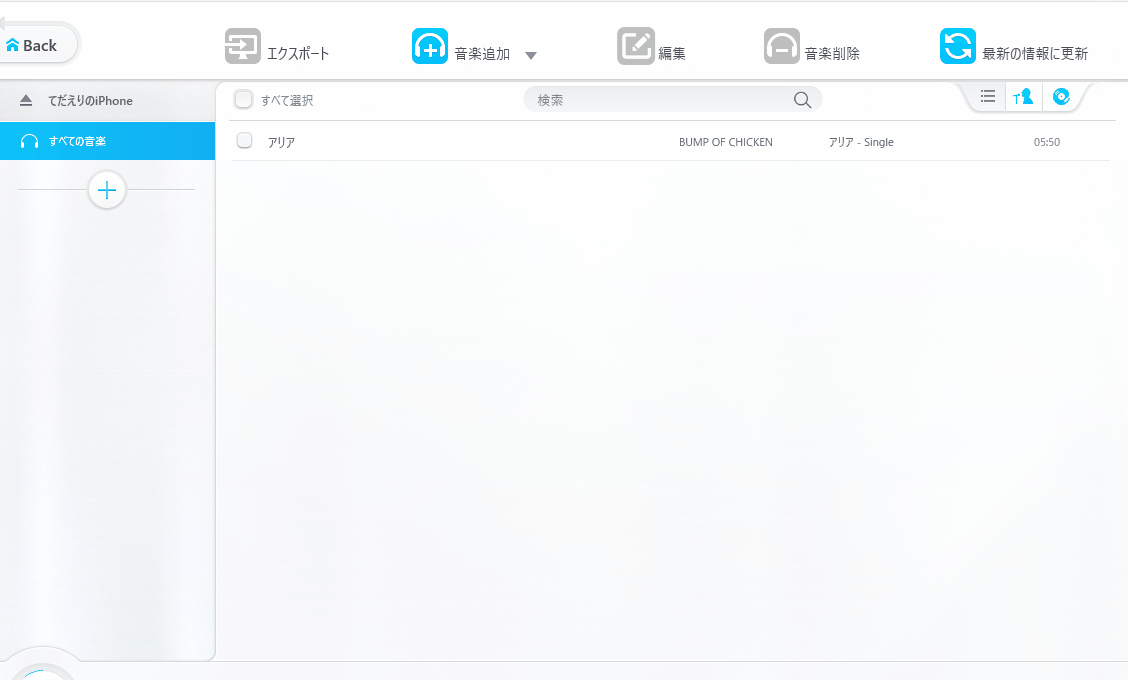
使い方③ ビデオ
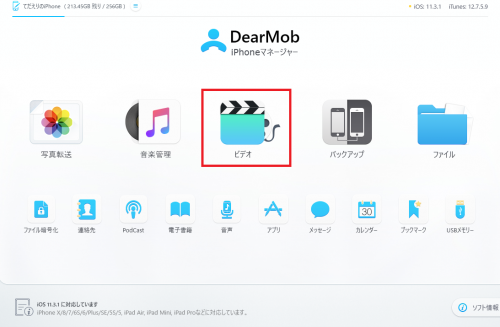
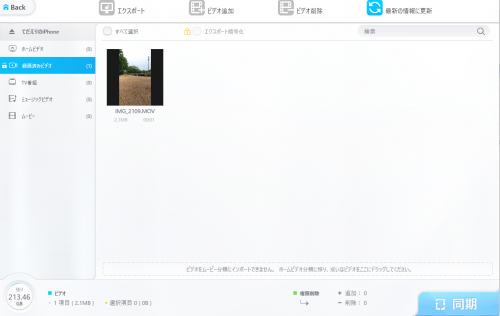
ファイルのエクスポートにかかる時間
ビデオは写真・音楽よりも時間がかかりました。
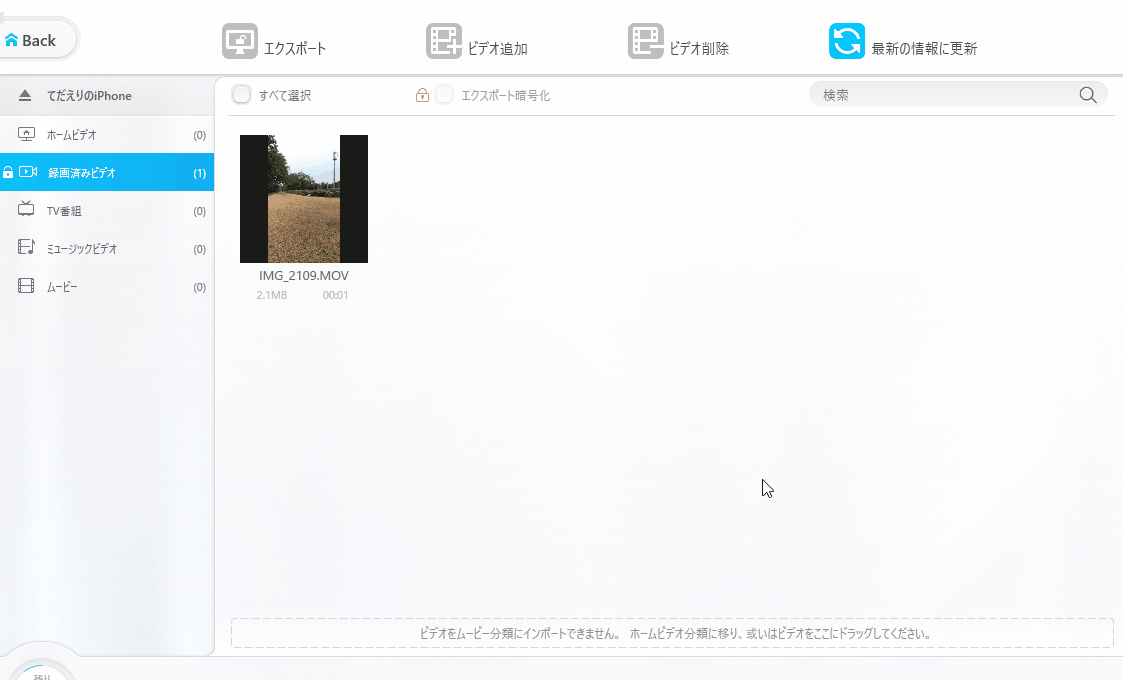
使い方④ バックアップ
ワンクリックで簡単にバックアップできます。
①iPhone、iPadをフルバックアップする
バックアップを暗号化したい人は、「バックアップを暗号化する」にチェックを入れます。
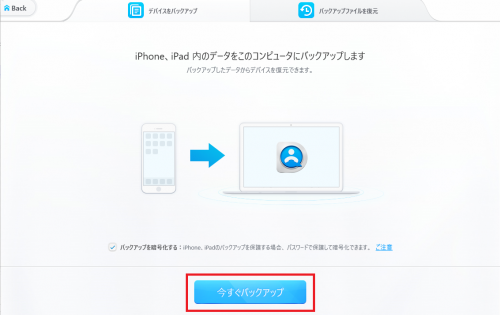
「バックアップを作成する場合に所要時間はコンテンツにもよりますが、およそ15~25分前後かかります。」
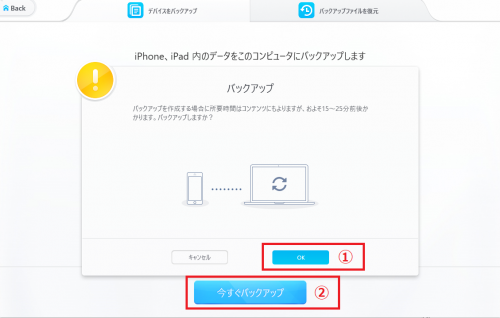
②バックアップファイルを復元する
以前に作成したバックアップファイルをiPhone、iPadに復元する
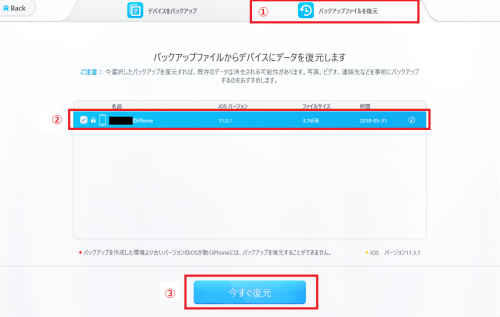
使い方⑤ ファイル
iPhone Xから標準で「ファイル」アプリが搭載されました。
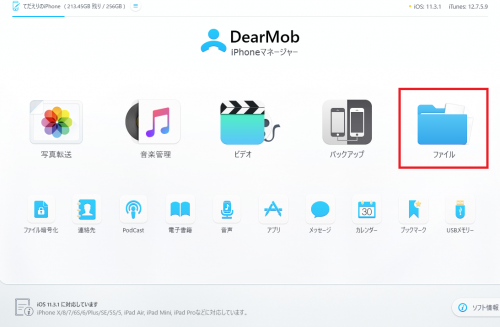
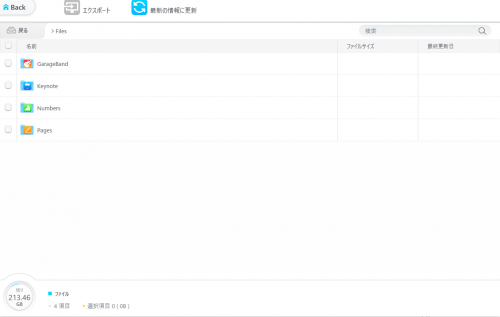
ファイルをダブルクリックすると、
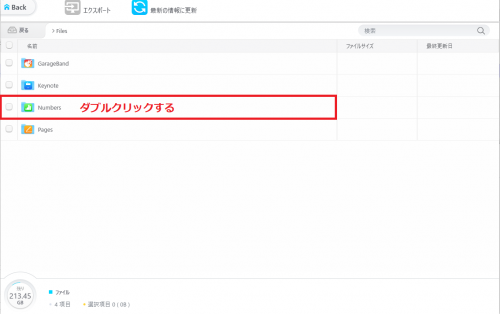
中身が表示されます。
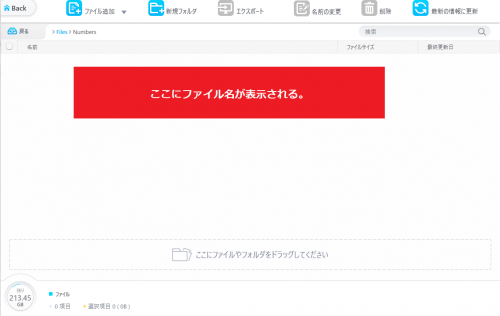
使い方⑥ その他
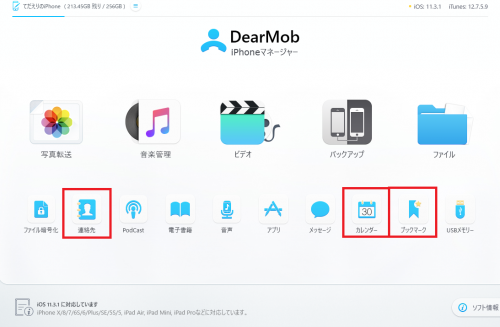
下の段の連絡先、カレンダー、ブックマークは、iPhone側の設定で、「iCloud連絡先機能」「iCloudカレンダー機能」「iCloudSafari機能」がオンになっていると読み込めません。
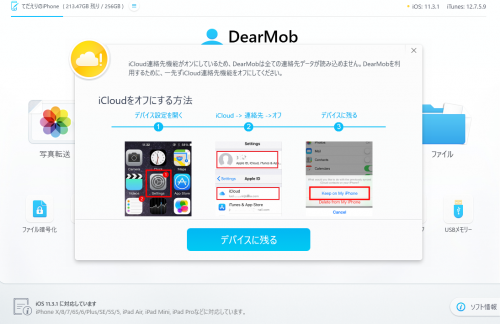
アプリはこんな感じで、アイコンも載っているので分かりやすいです。
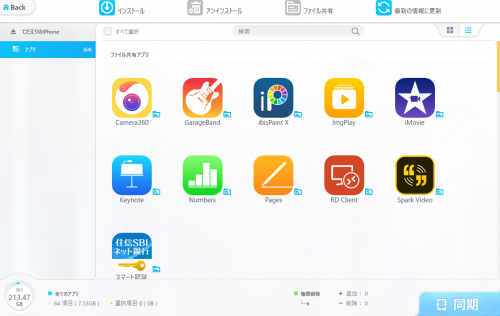
まとめ
私が気に入っているDearMob iPhoneマネージャーのポイントは、こちらになります。
- iTunesがパソコンに入っていなくても使用できる
- iPhoneの写真を簡単にパソコンに転送できる
- 直感的な操作が出来るので、マニュアルを読む必要がない
- デザインがスタイリッシュでカッコ良い



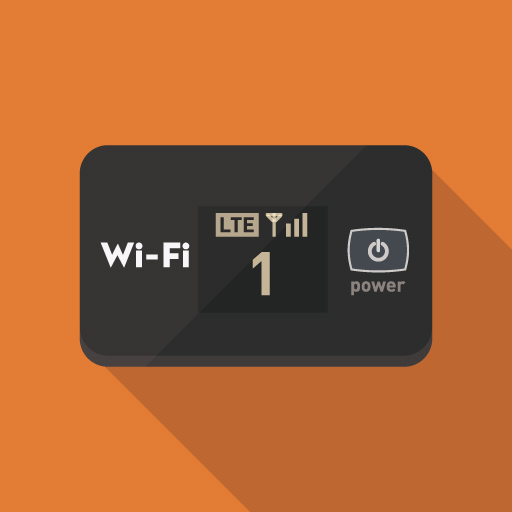
コメント