AVCHD形式の動画をMP4に変換するソフト「Freemake Video Converter」
「デジカメやビデオカメラで撮った動画をパソコンで見ようとすると再生できない…」
「パソコンで作成したmp4動画やスマホで撮影した動画をビデオカメラで再生できない…」
などでお困りではないですか?
ソニーやパナソニックのビデオカメラは「m2ts」と言うAVCHD形式の動画で、Windowsの標準アプリでは再生できないことがあります。
逆に、ビデオカメラやテレビ関係はAVCHD形式の動画が使われることが多いため、スマホやパソコンで作成した動画をビデオカメラやテレビで再生することができません。
「Freemake Video Converter」を使えば、AVCHD形式からMP4に変換するなど、全20種類ものファイル形式に変換することが出来ます。
他にも、MP4動画から音声だけを切り取ってMP3の音声だけに変換したり、DVDやBlu-rayを作成する、ニコニコ動画やYoutubeの動画をダウンロードするなど、「Freemake Video Converter」にはいろいろな機能が備わっています。
そこで今回は、「Freemake Video Converterを使ってみたいけど自分でダウンロードする前にやり方を知っておきたい」「Freemake Video Converterの無料で使える範囲はどこまで?」「Freemake Video Converterって安全なソフトなの?ウイルスとか大丈夫?」
こんな不安を抱えている方に「Freemake Video Converter」を実際に使用してみた感想や具体的な操作方法、メリット・デメリットについてご紹介します。
⇒公式サイトはこちら
Freemake Video Converterで出来ること5つ
「Freemake Video Converter」で出来ることは、大きく5種類に分けられます。
- 動画をAVCHDやMP4など、全20種類の形式に変換できる
- 動画の編集(長さをカット/回転/結合/圧縮/字幕ファイルの結合/ウォーターマークの追加)ができる
- 編集した動画をYoutubeに直接アップロードできる
- Youtubeやニコニコ動画、Pideoなど1万以上のサイトから動画をダウンロードできる
- 写真スライドショーが作成できる
①動画をAVCHDやMP4など、全20種類の形式に変換できる
Freemakeが対応しているのは全20種類と種類がとても豊富です。
| AVI | WMV | Youtube | DVD | MP4 | MP3 | MPEG |
| 3GP | MKV | FLV | Sony | Xbox | Samsung | Android |
| Apple | Blu-ray | SWF | HTML5 | Nokia | BlackBerry |
こんなにたくさんの形式に変換することが出来ます。
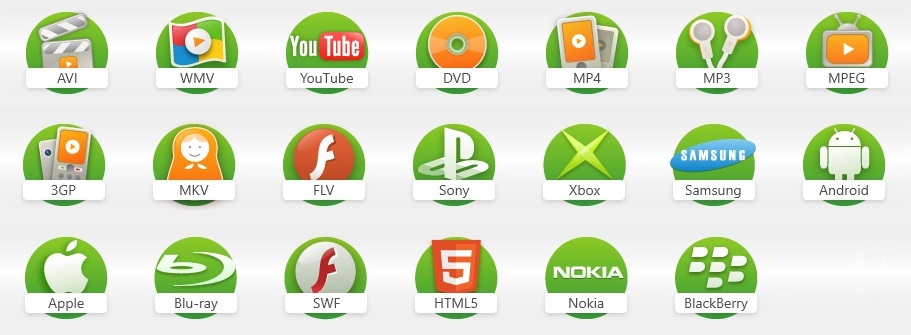
映画などの動画をiPhoneやAndroidなどスマホ用に変換したり、MP4動画からMP3の音声ファイルに変換することも出来ます。
②動画の編集(長さをカット/回転/結合/圧縮/字幕ファイルの結合/ウォーターマークの追加)ができる
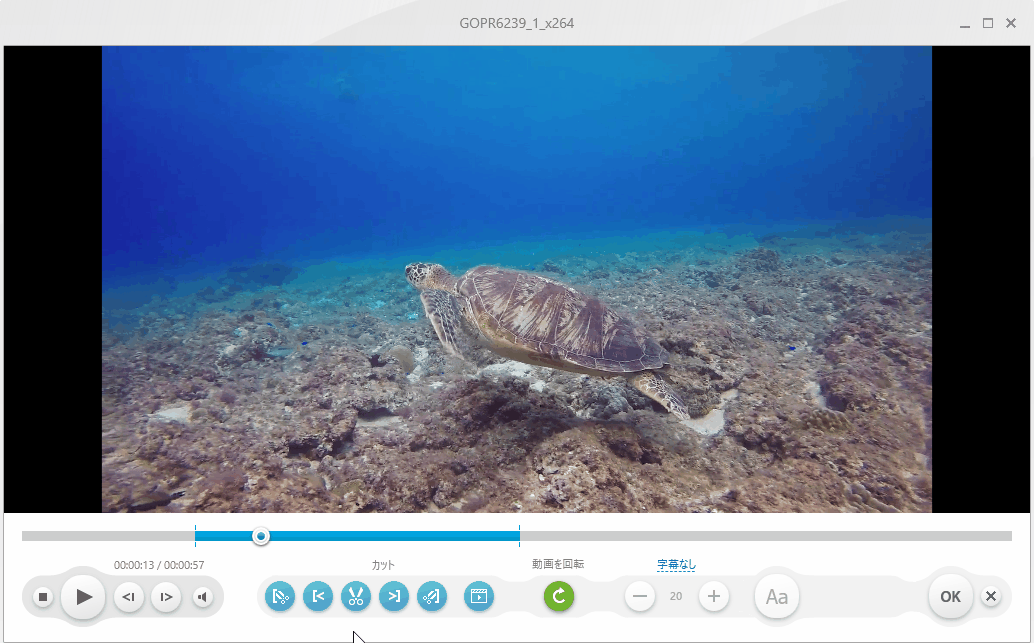
動画にエフェクトをかけるなどの加工は出来ませんが、
- 長さをカットする
- 90°/180°/-90°に回転する
- 複数の動画を1本に結合する
- 容量の重くなりがちな動画を劣化せずに圧縮する
- 動画に字幕ファイルを結合する
- 動画にウォーターマークを追加する
このように、ちょっとした動画編集を行うには「Freemake Video Converter」が最適です。できることが単純なため、直感的な操作もしやすいのがポイントです。
字幕ファイルのサポートされているフォーマットはSRT/ASS/SSAです。
③編集した動画をYoutubeに直接アップロードできる
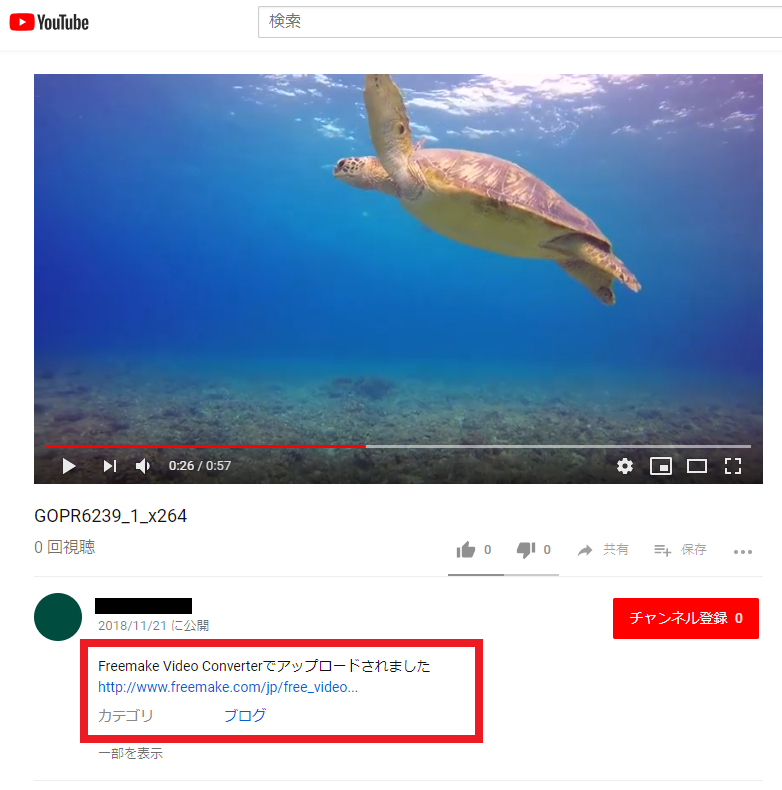
「Freemake Video Converter」に読み込んだ動画をYoutubeに直接アップロードすることが出来ます。
「Freemake Video Converterでアップロードされました…」とコメントで自動的に表示されますが、後から編集して文字を変えたり、削除することもできます。
④Youtubeやニコニコ動画、Pideoなど1万以上のサイトから動画をダウンロードできる

Pideoとは、YouTubeやニコニコ動画、ひまわり動画、Veoh、Youkuなど様々な動画サイトをまとめて検索できるリソースです。
Youtubeのダウンロードアプリとして有名な「Craving Explorer」や「Firefox Browser」はPideoに対応していませんが、「Freemake Video Converter」ならPideoで検索した動画をそのままダウンロードすることが出来ます。
⑤写真スライドショーが作成できる
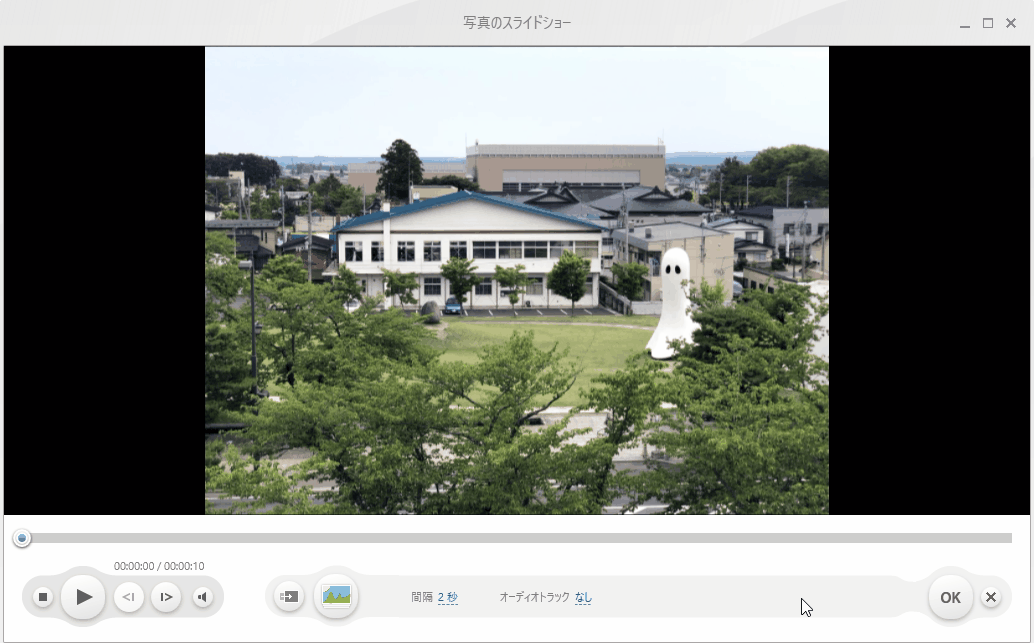
スライド時間の間隔を「1秒、2秒、3秒…」と細かく設定できたり、バックミュージックとして好きな曲を追加出来たり、後から写真を追加することもできます。
Freemake Video Converterは危険なソフト?ウイルスは大丈夫?
「Freemake Video Converter」で検索すると、「余計なソフトが入る」「ウイルスが入ってくる」「もしかして危険なソフト?!」など不安を煽るような口コミが多くてダウンロードに躊躇している人が多いのではないでしょうか?
しかし、安心して下さい。私がインストールした2018年11月24日現在では、「Freemake Video Converter」以外の余計なソフトが入ることはありませんでした。
以前は「Freemake Video Converter」をインストールする時に、「フルインストール」「カスタムインストール」のうち、「フルインストール」を選択すると「Freemake Video Converter」以外のソフトが勝手にインストールされていたようですが、現在ではそのような現象は起こりません。
念のため最後に「Freemake Video Converter」のダウンロード方法も記載するので、不安な方はこちらを見ながらダウンロードしてみて下さい!
Freemake Video Converterを使うなら有料版が必須!
「Freemake Video Converterは無料で使えるソフトなの?」
無料で使用できますが、全てにロゴが入ってしまいます。しかもど真ん中に!!!
例えば、AVCHD動画からMP4に変換するだけでも、最初と最後に広告が入る+再生中は中央に「Freemake.com」と言うロゴが入ってしまいます(下の動画参照)。
「ロゴが入ったままでも良い」という方は、そのまま無料で使用できますが、ロゴを取るには有料オプションになります。
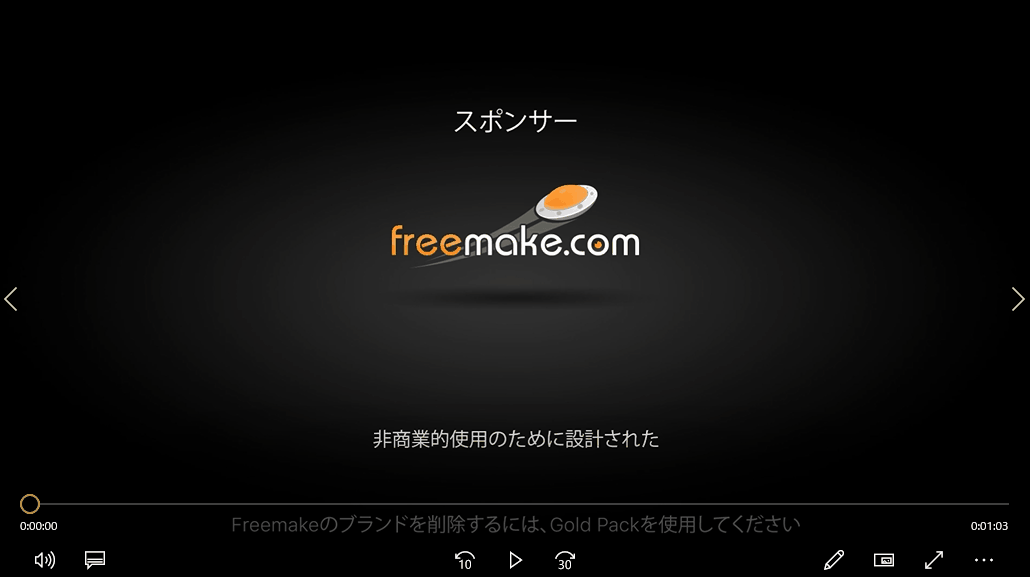
無料で使用していると、有料オプションへ誘導される!
「字幕を追加する」「ウォーターマークを編集する」「URLを貼り付ける」など、いろいろなボタンから有料オプションの案内につながります。
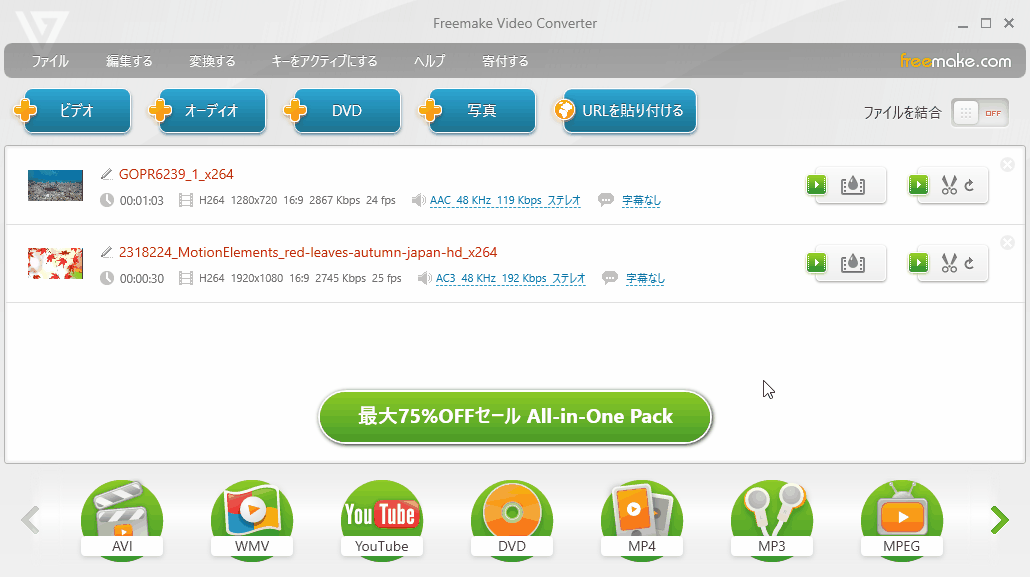
料金は、1週間100円~/1ヶ月200円~/無制限6,000円~
料金は、1週間:0.95ドル、1ヶ月:1.95ドル、無制限:59.95ドルになります。
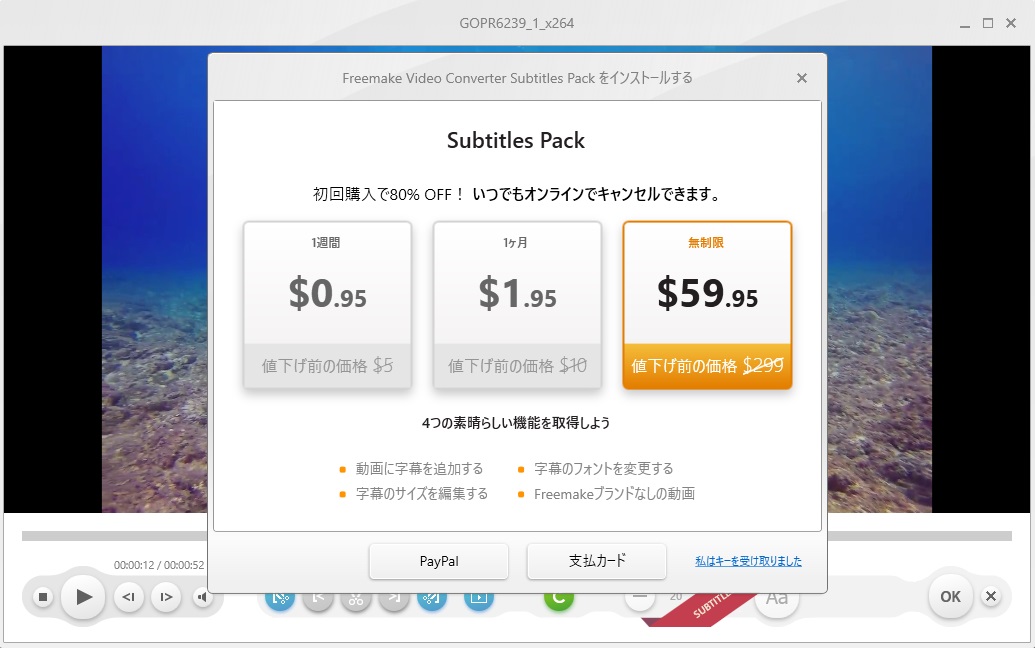
⇒公式サイトはこちら
Freemake Video Converterの使い方7つ
「Freemake Video Converter」のインターフェイスはとてもシンプルで、マニュアルを見なくても直感的に操作できる点が良いと思いました。
使い方① M2TS動画をMP4に変換する
変換したい動画を追加し、全20種類の好きな形式に変換します。
例として、ソニーやパナソニックのビデオカメラで良く使用される「.m2ts」からMP4に変換する方法をご紹介します。
①変換したい動画を「Freemake Video Converter」に追加する >
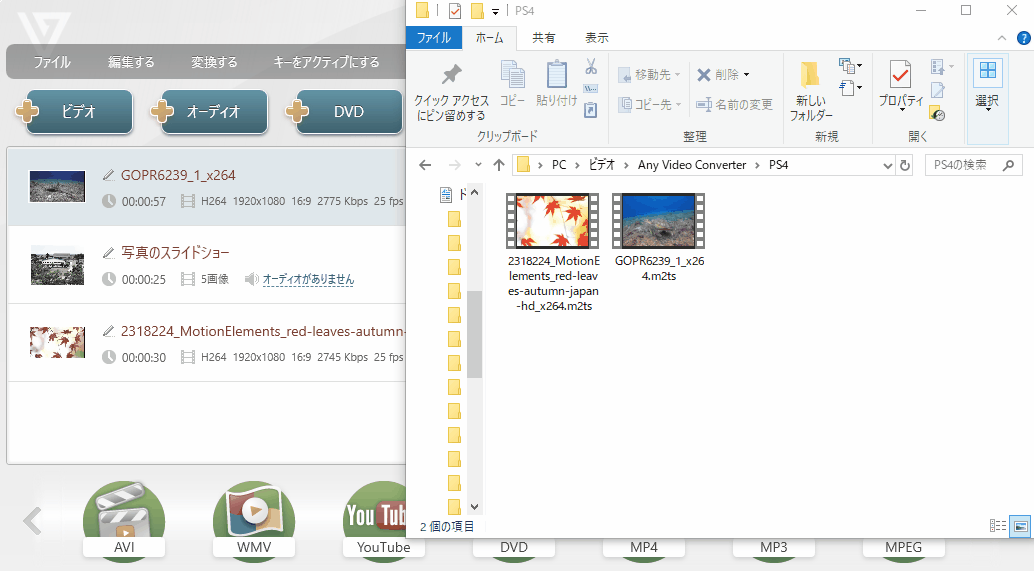
②①で追加した動画を選択 > ③変換後の形式を選択する(MP4)>
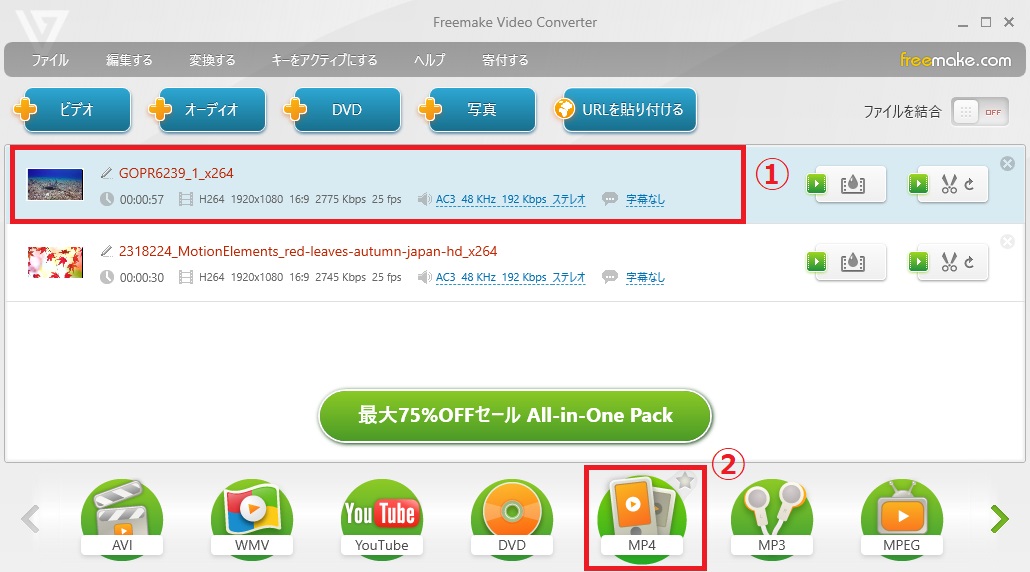
④プリセットを選択する
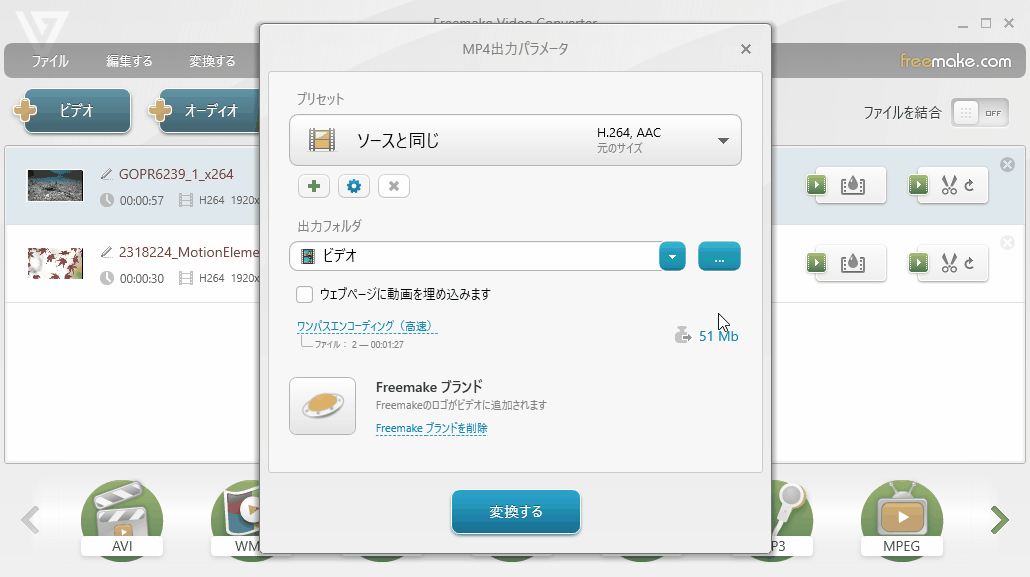
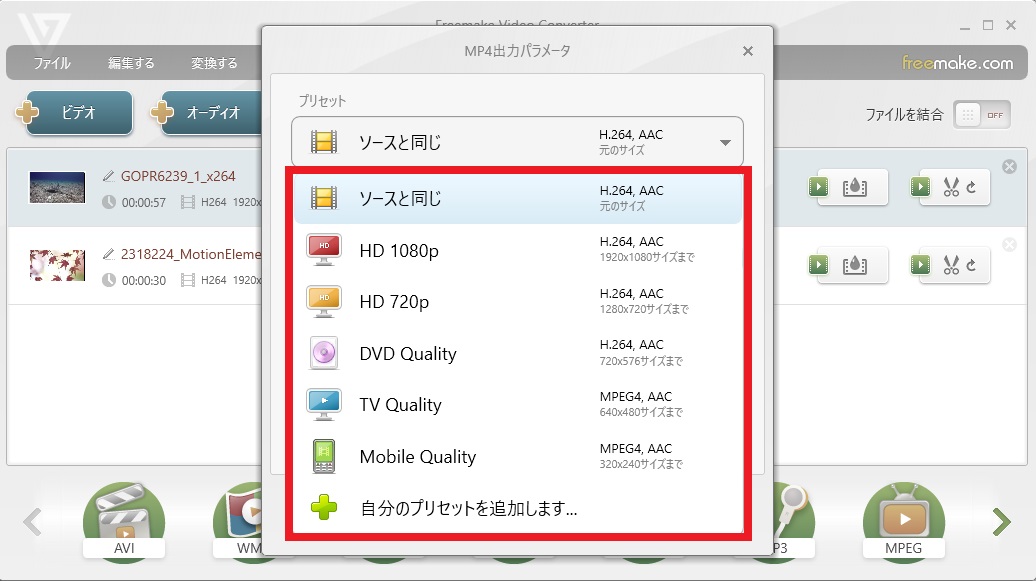
⑤変換する
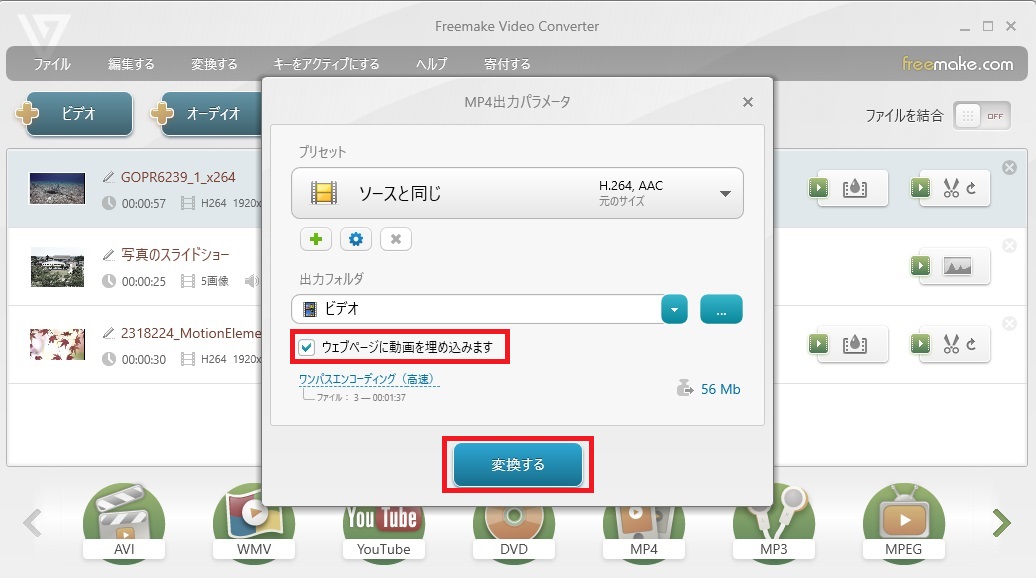
※任意で「ウェブページに動画を埋め込みます」にチェック
⑥変換中
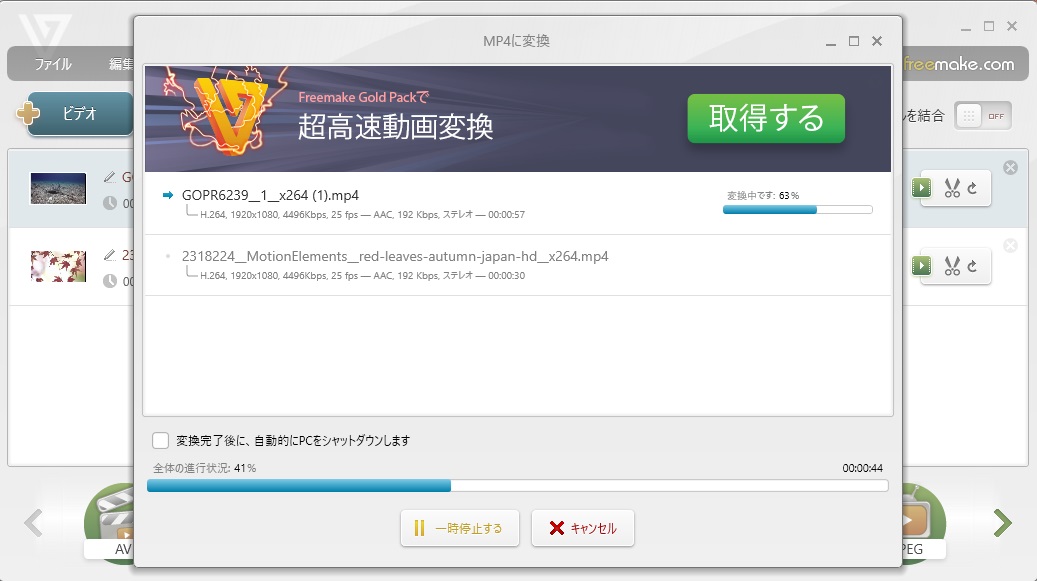
動画の変換数が多い場合や時間が長い場合は、「変換完了後に、自動的にPCシャットダウンします」にチェックを入れると、便利です。
⑦「OK」>
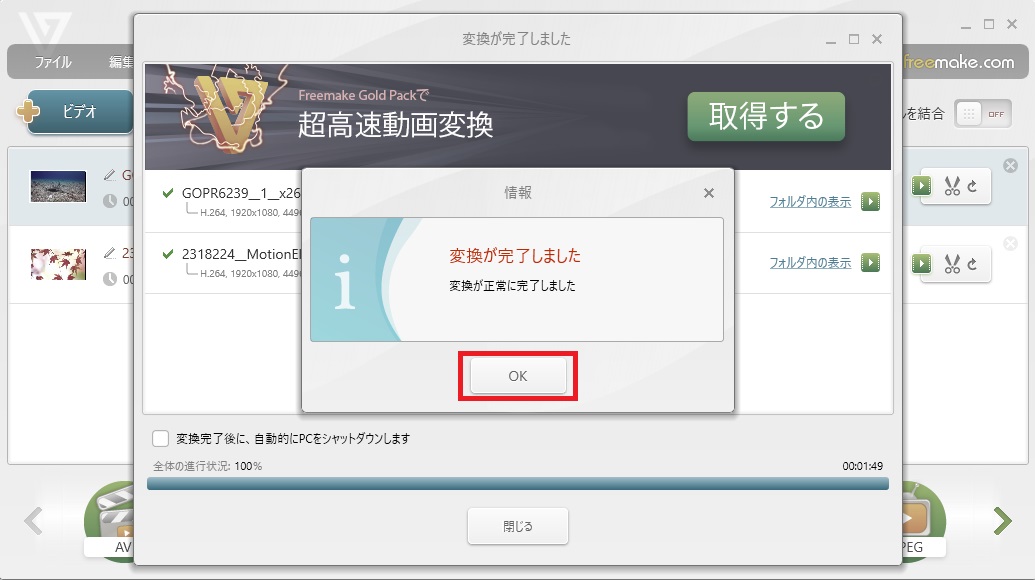
⑧完成
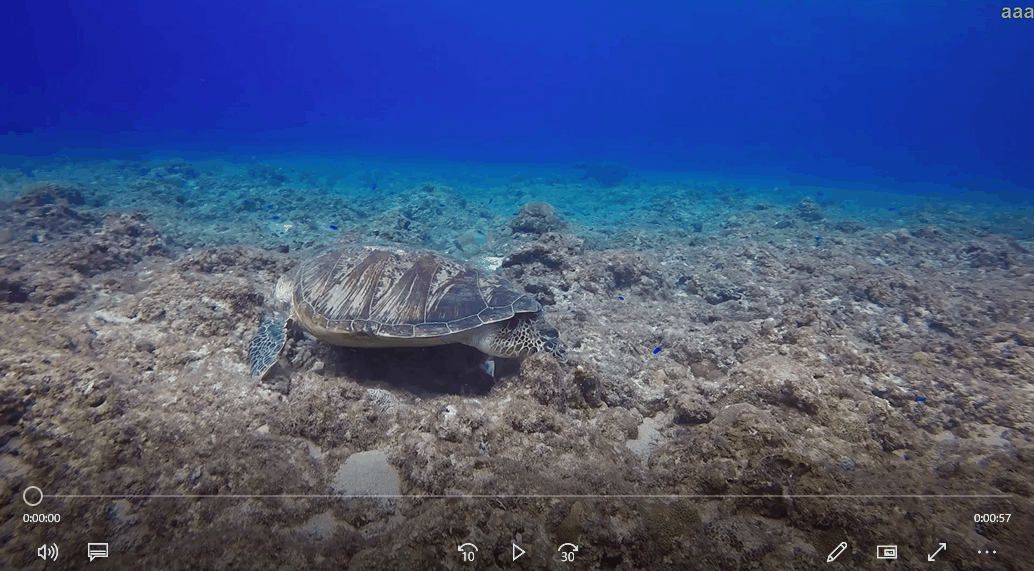
※無料版はロゴが入ります。
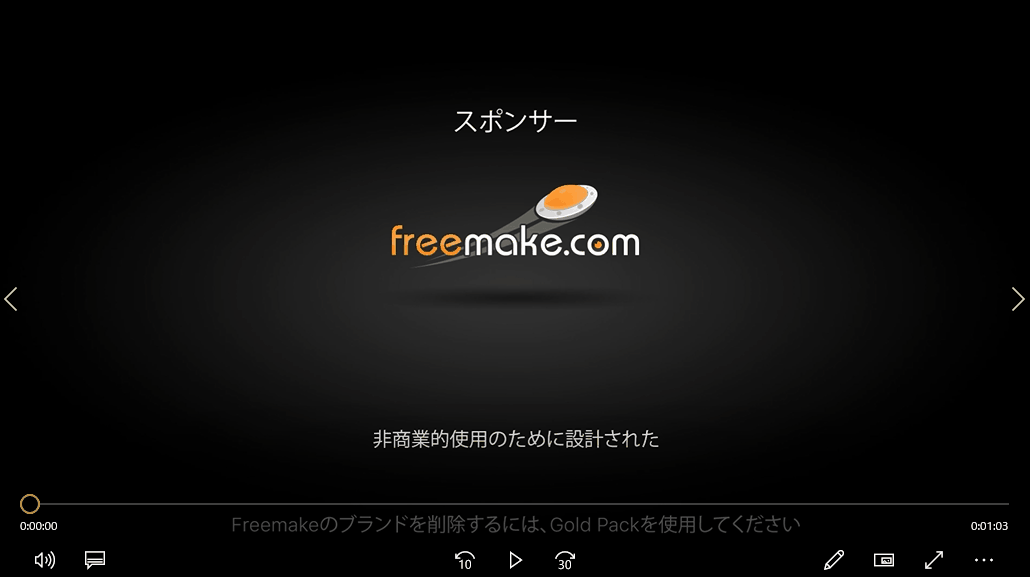
「ウェブページに動画を埋め込みます」にチェックを入れた場合
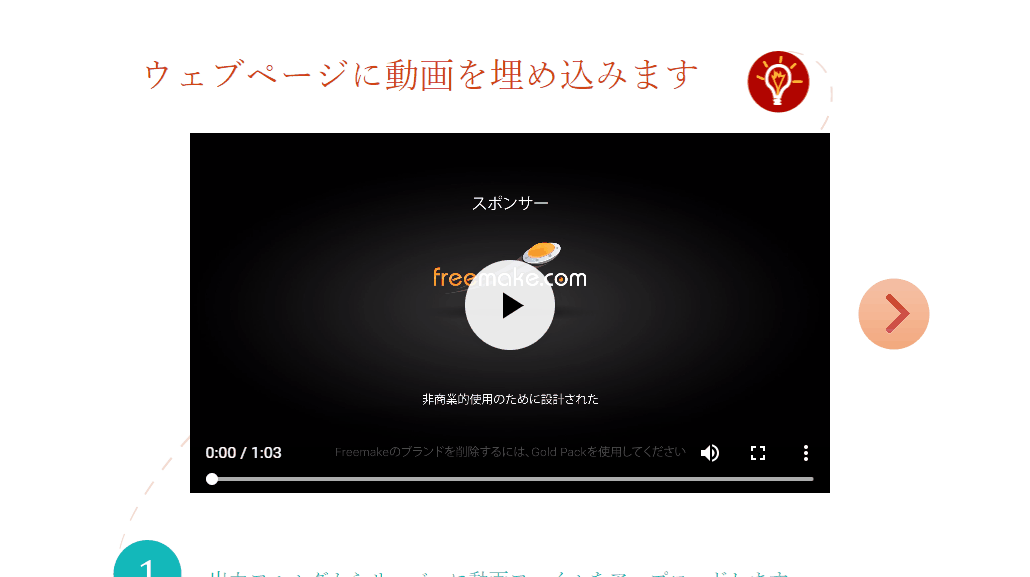
使い方② 動画をDVDに書き込む方法
①動画を選択する > ②「DVD」 >
複数の動画を選択したいときは、Ctrlを押しながらクリックしましょう。
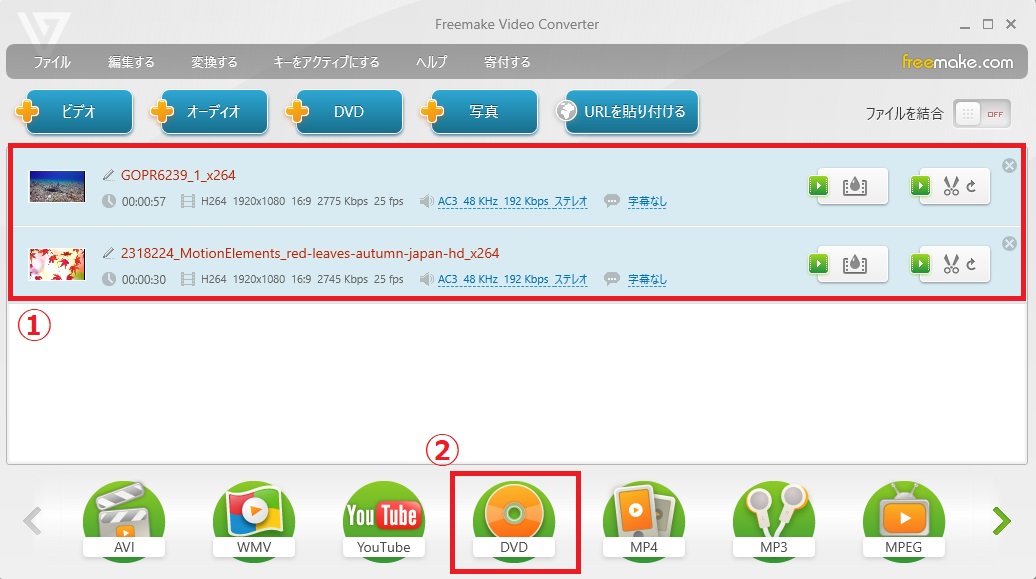
③DVDメニューの種類を選択 >
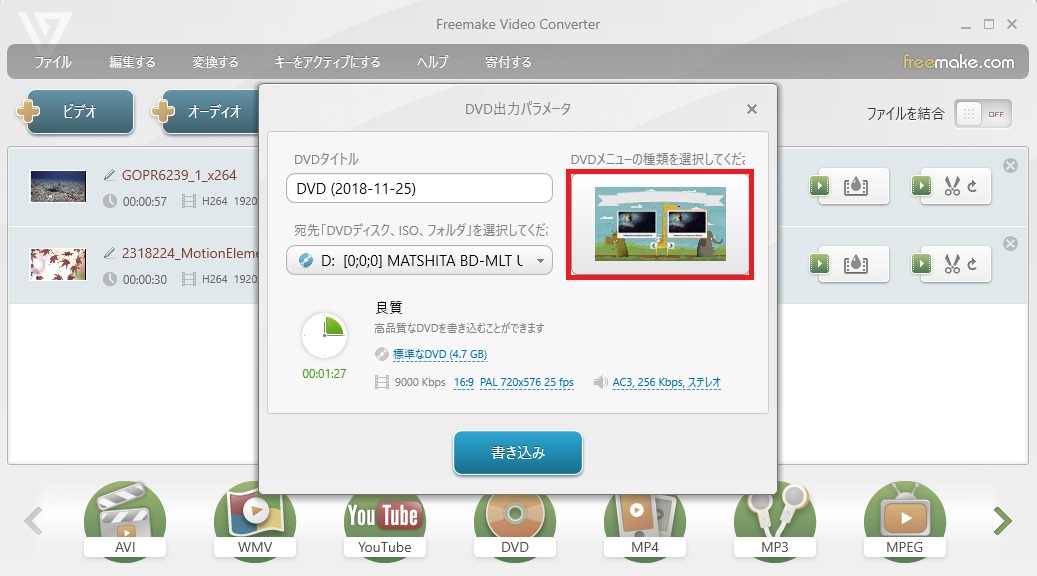
④好きなデザインを選択 >
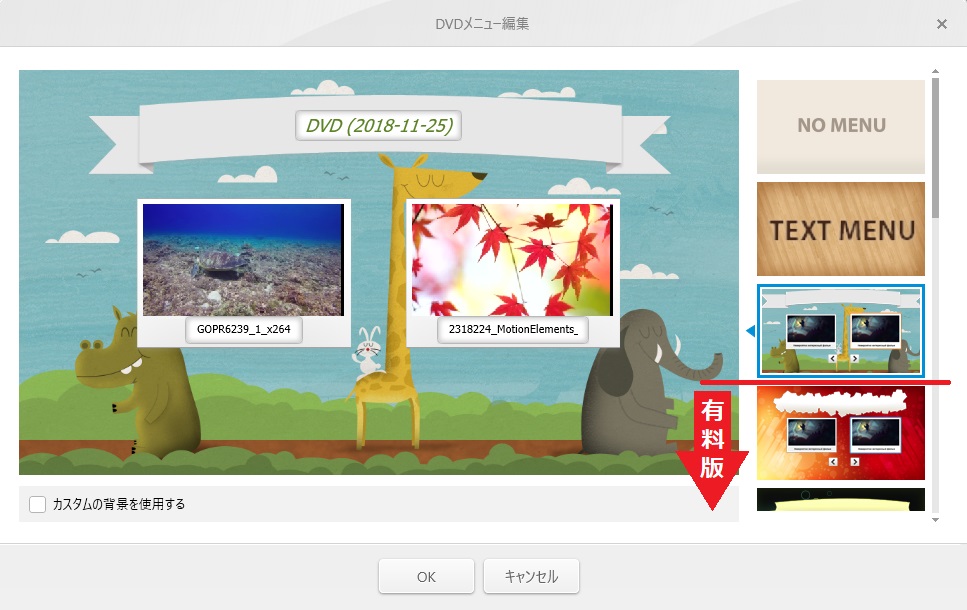
13種類のデザインから選択できます。
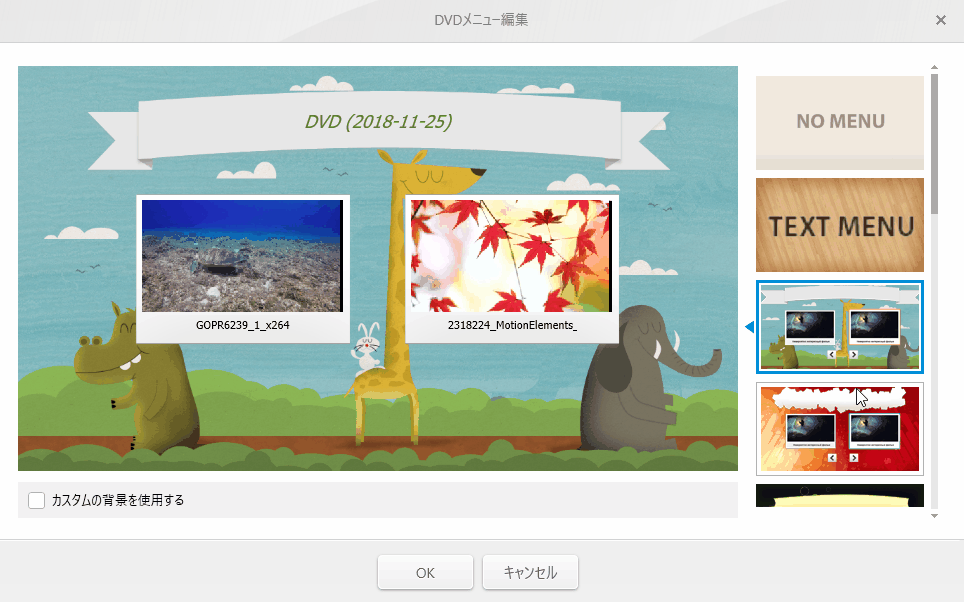
「カスタムの背景を使用する」を選択すると、自分の好きな背景画像を設定できます。
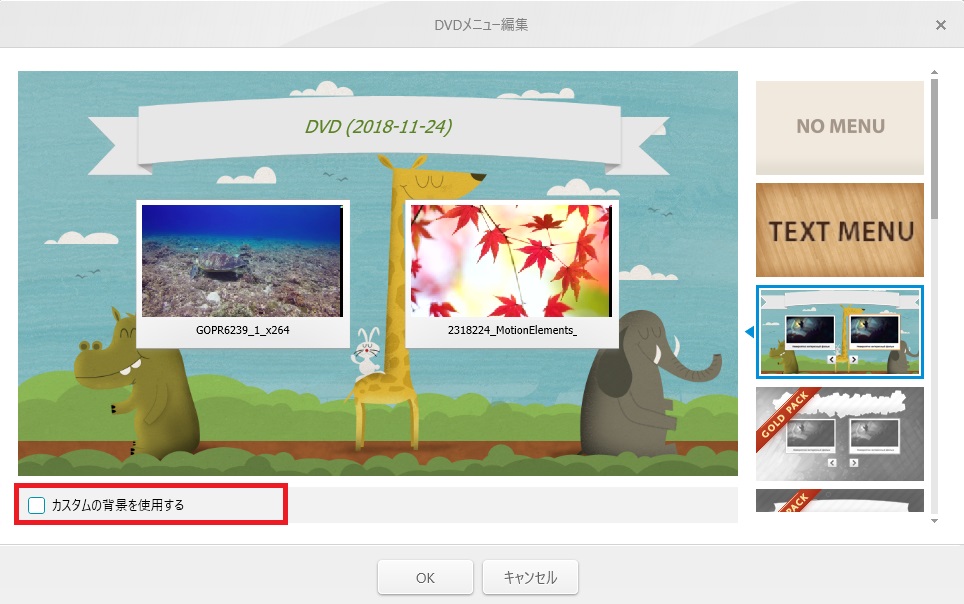
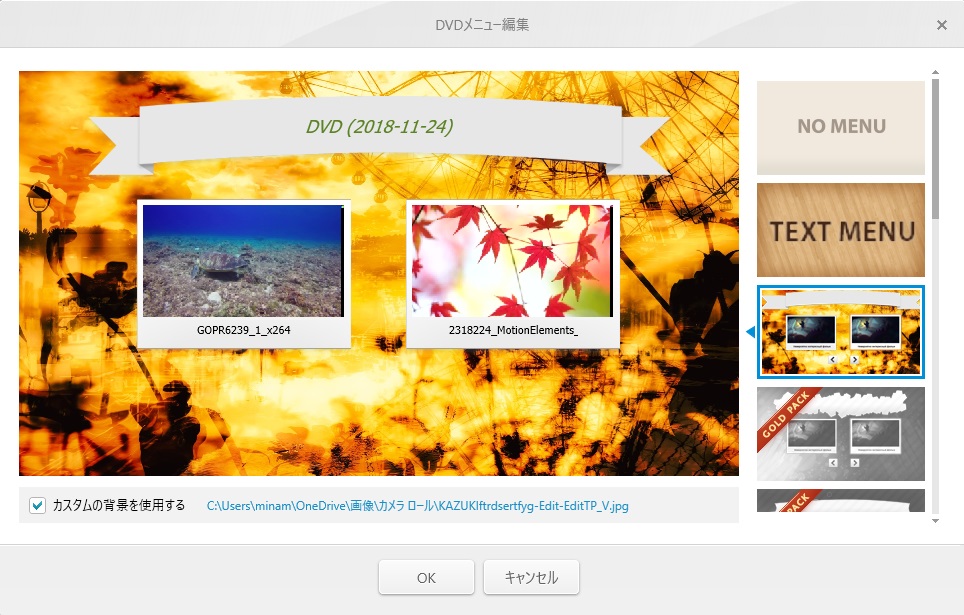
⑤書き込み > 完了
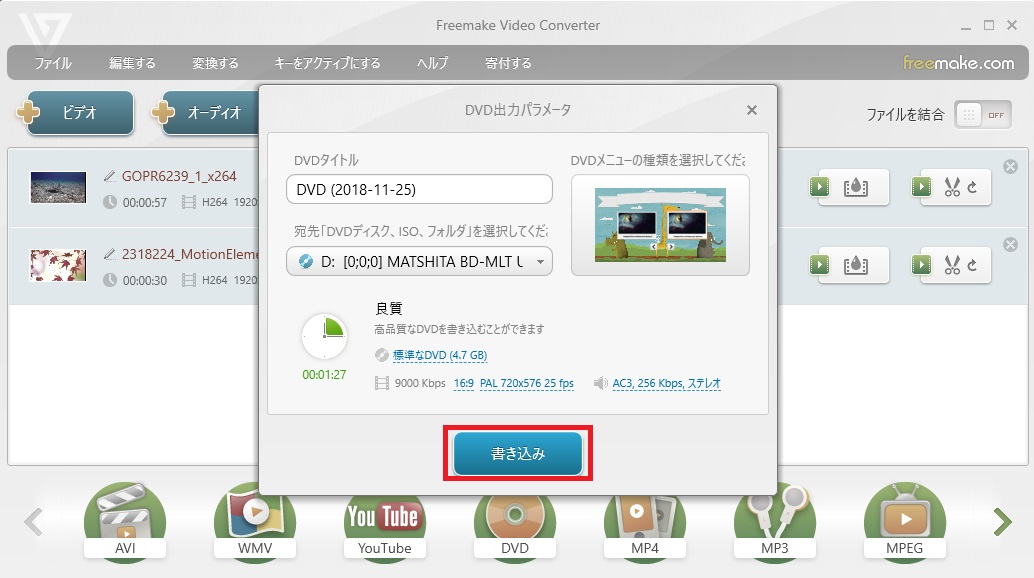
使い方③ 動画や音声・スライドショーをiTunesに転送する方法
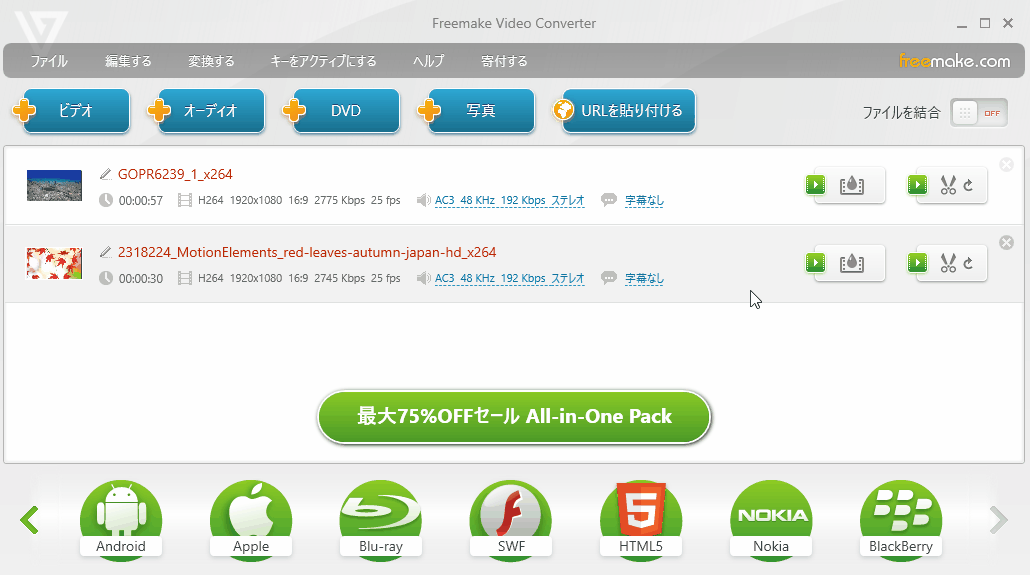
「iTunesへ転送」にチェックを入れると、iTunesに転送することが出来ます。
プリセットが、iPad Mini/iPhone 5S/iPod Nano…と、たくさん用意されています。
使い方④ 動画の編集(長さをカット/回転/結合/圧縮/字幕ファイルの結合/ウォーターマーク)
①編集 >
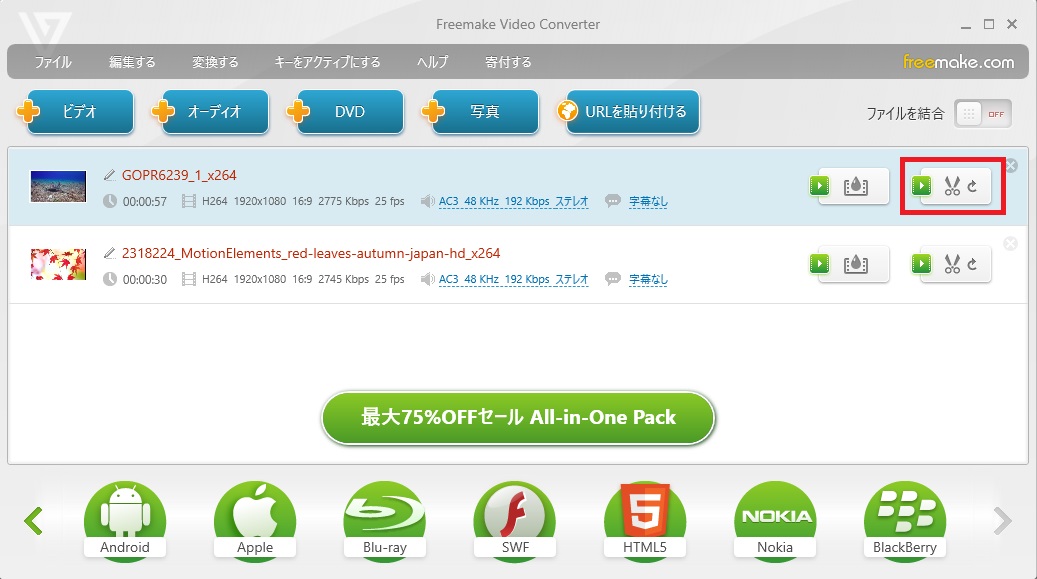
動画の編集① 長さをカットする方法
「選択範囲の先頭」「選択範囲の末尾」をクリックし、カットしたい部分を決めたら「選択範囲を削除する」をクリックします。
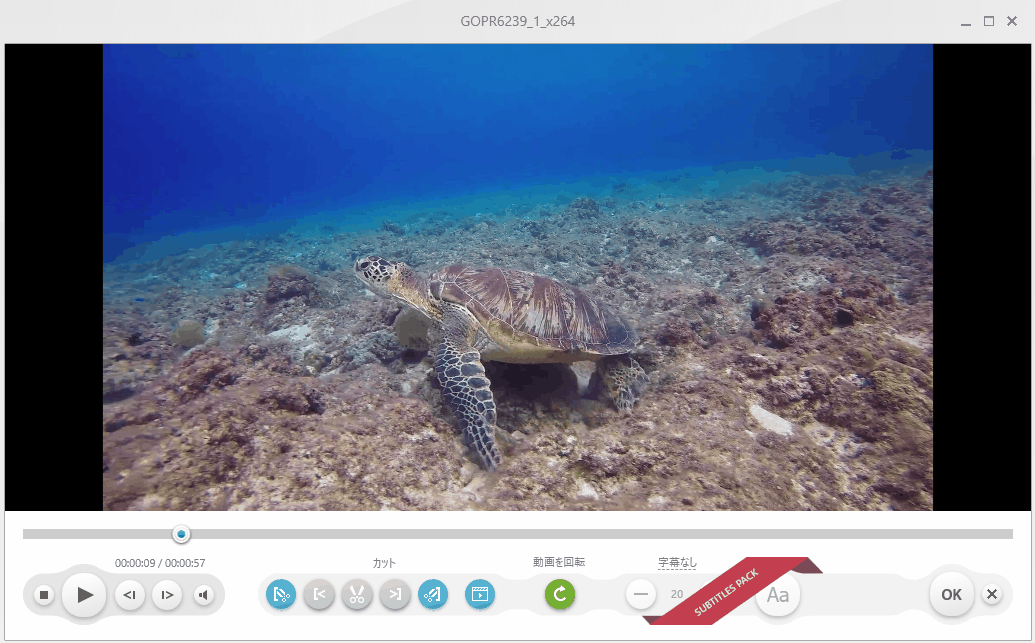
動画の編集② 動画を回転する
「動画を回転」をクリックします。
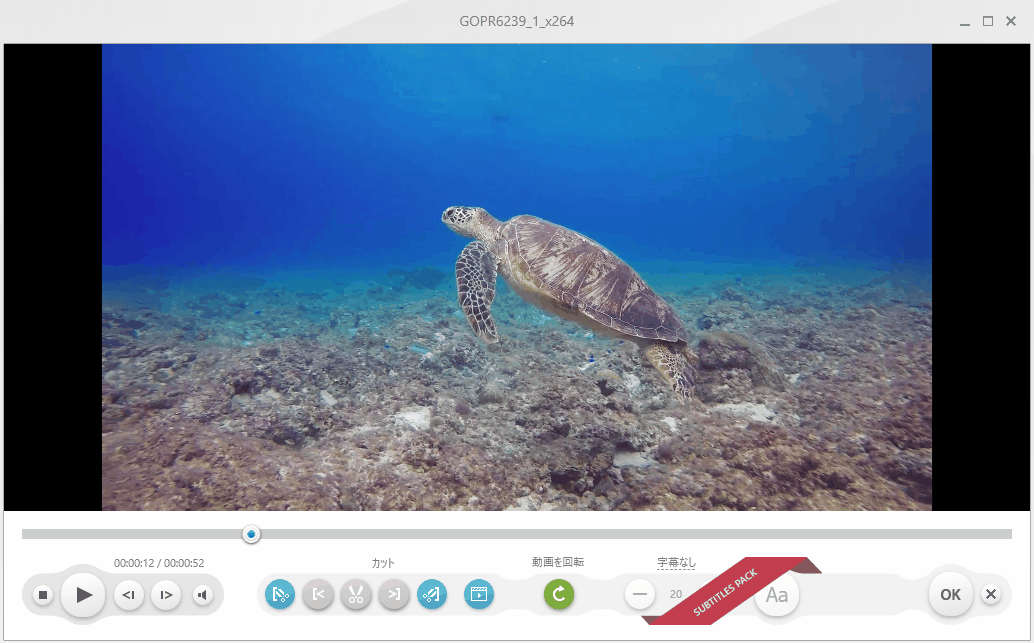
動画の編集③ 複数の動画を結合する
「ファイルの結合」のON/OFFを切り替えます。
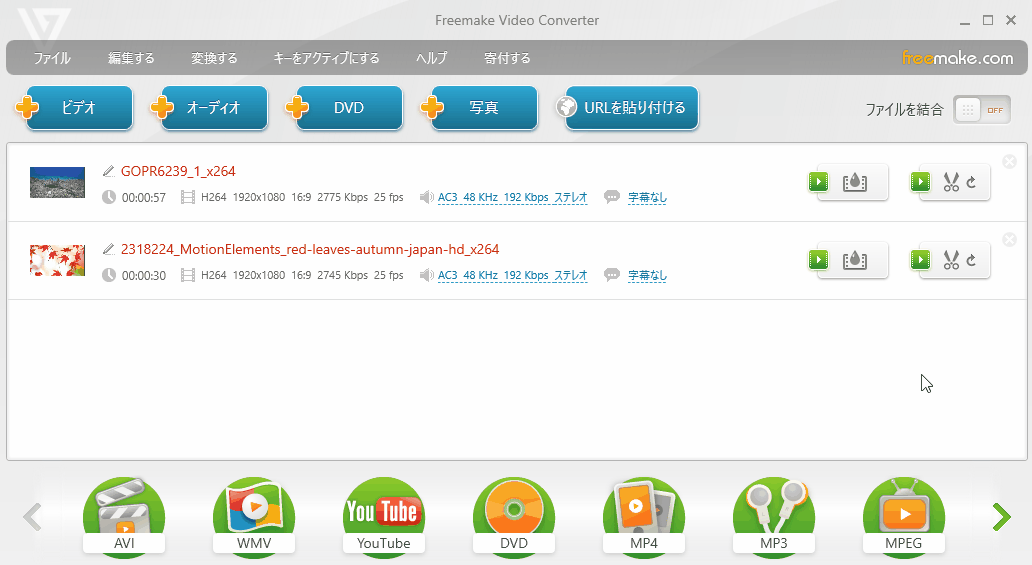
動画の編集④ サイズを圧縮する
①圧縮したい動画を選択 > ②動画の形式を選択 >
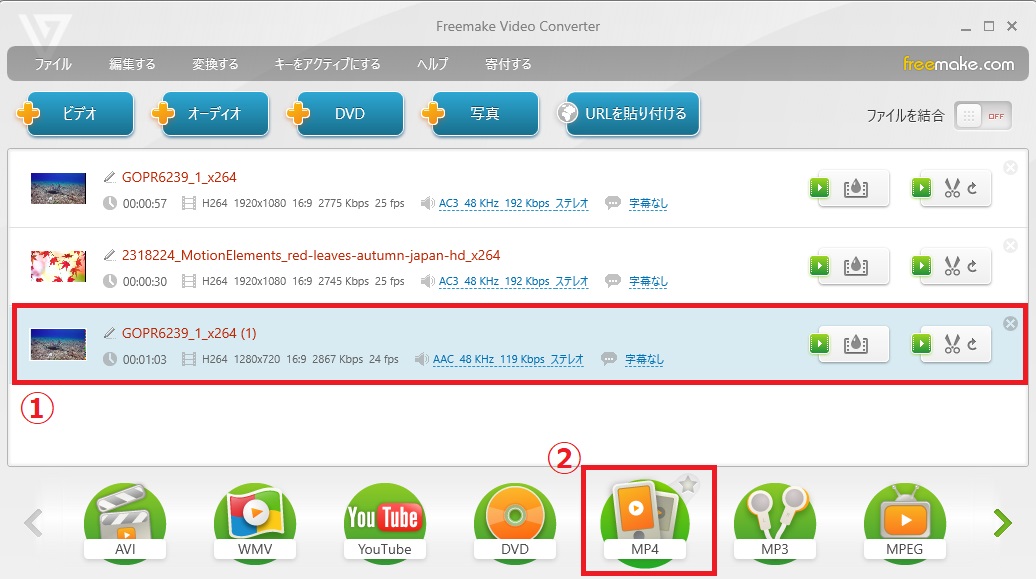
③任意でプリセットを選択して圧縮しましょう。
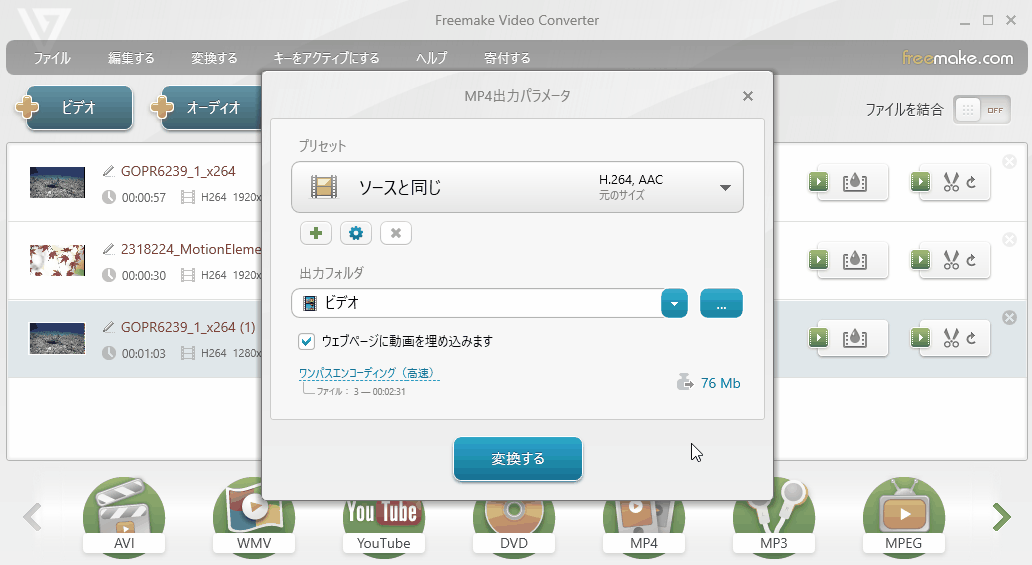
出力ファイルの希望のサイズを入力することも出来ます。
プログラムの推奨ファイルサイズより小さいファイルサイズは入力しないように注意しましょう。
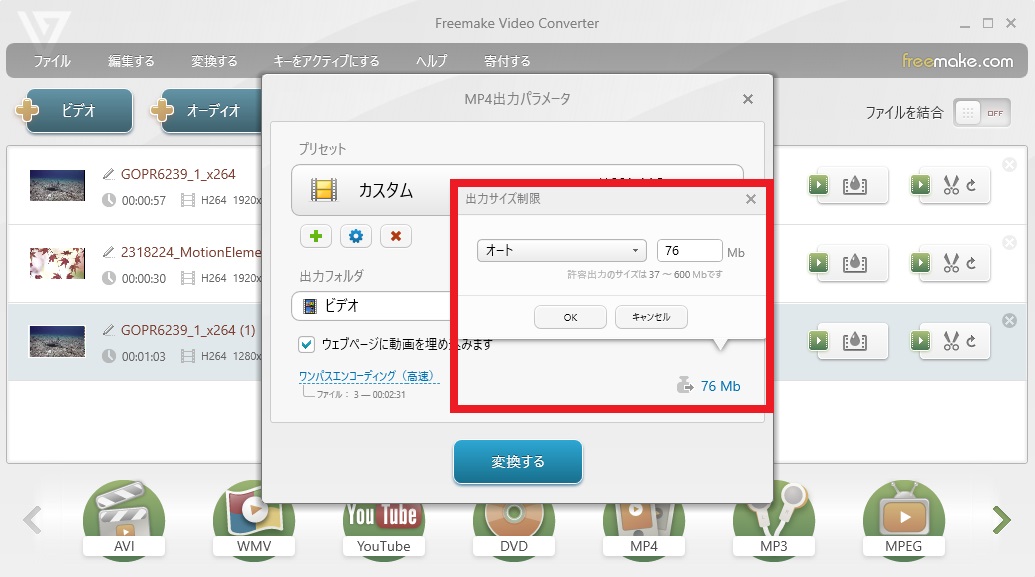
動画の編集⑤ 字幕ファイルの結合
字幕ファイルの結合のやり方は公式サイトで解説されているので、確認してみて下さい!
動画の編集⑥ ウォーターマークの追加
①「ウォーターマークの編集」 >
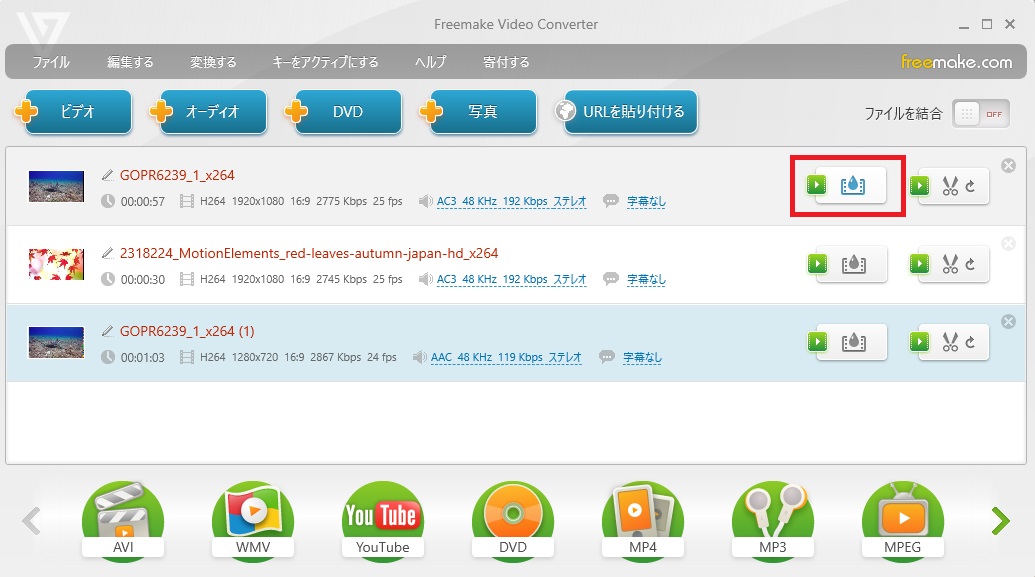
②テキストを入力 > 「OK」
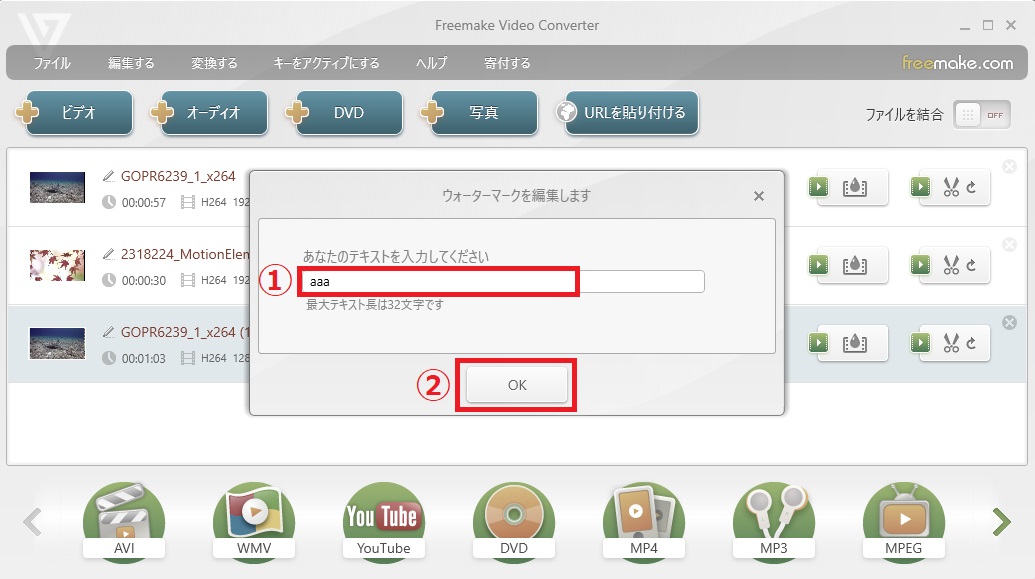
このように、右上に常時ウォーターマークが表示されます。

使い方⑤ Freemakeに読み込んだ動画を直接Youtubeにアップロードする
「Youtube」をクリックすると、Googleアカウント認証を求められます。
「Freemake Video Converter」からYouTubeに動画をアップロードするには、認証を行う必要があります。
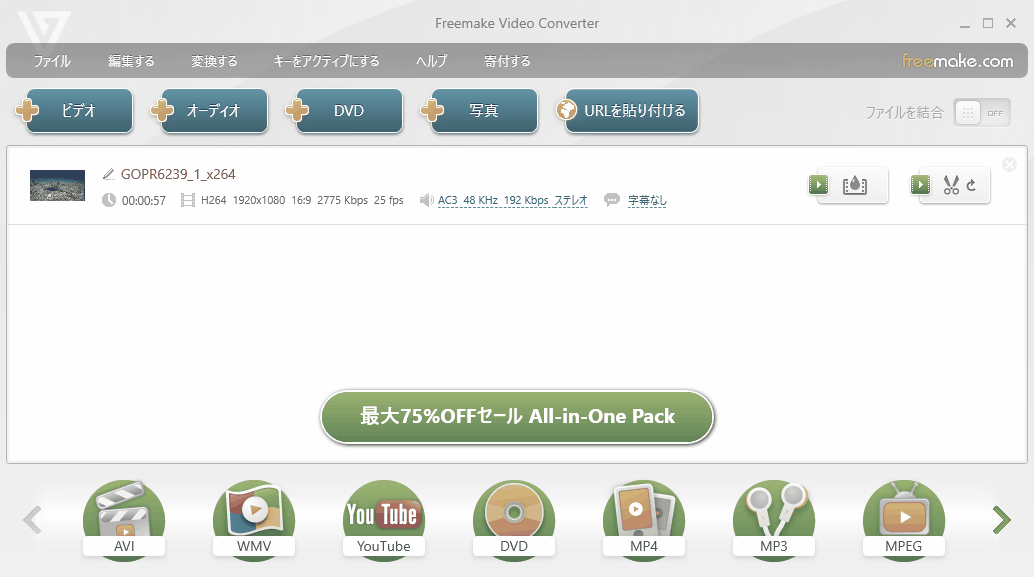
①メールアドレスまたは電話番号を入力する > ②次へ >
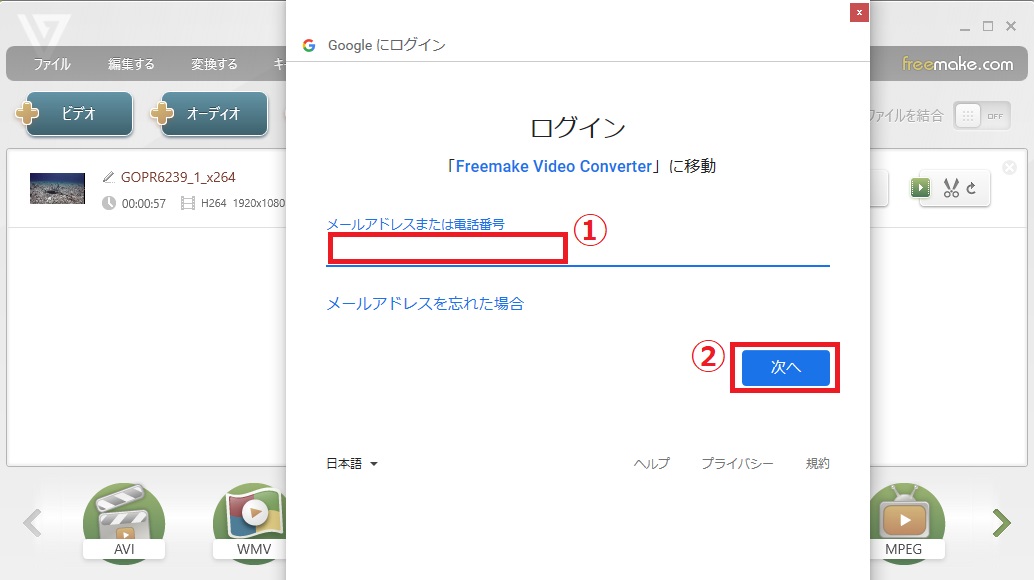
③パスワードを入力する > ④次へ >
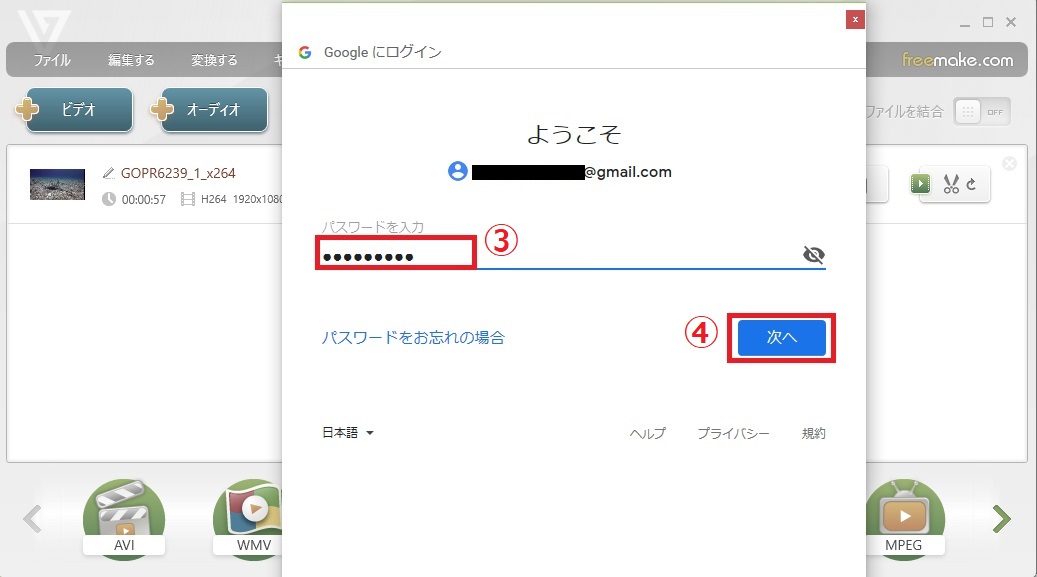
⑤複数表示された場合は、今回Youtubeにアップしたいアカウントを選択する >
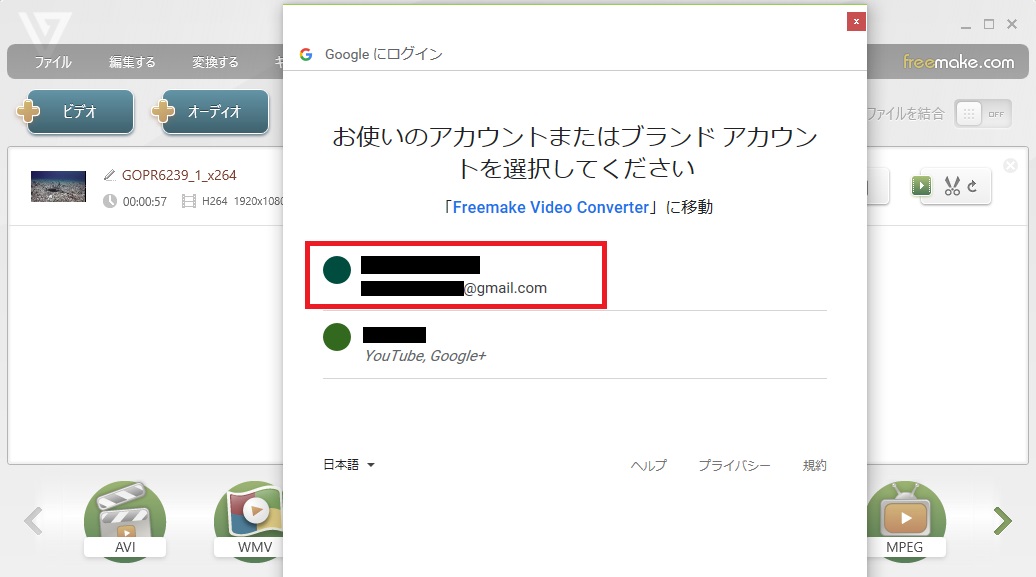
⑥「許可」をクリック >
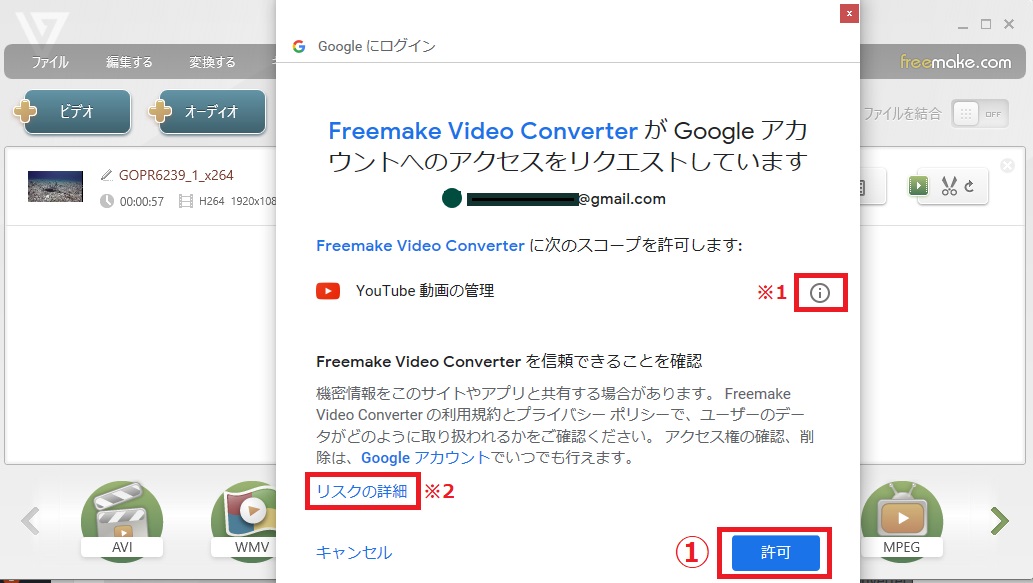
※1 「Youtube動画の管理を許可?」と思うかもしれませんが、あくまでも「Youtubeアカウントへの動画のアップロードの許可のみ」になりますので安心して下さいね(次の画像参照)。
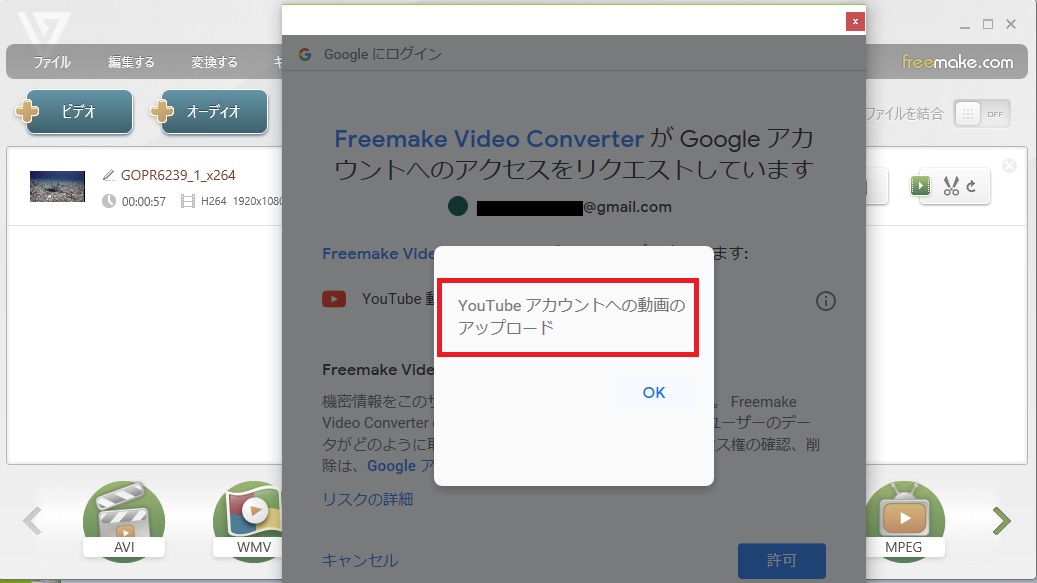
※2 「リスクの詳細」をクリックすると、こちらのGoogle公式サイトに飛ばされます。
アカウントにアクセスできるサードパーティのサイトやアプリ|Googleアカウントヘルプ
⑦プライバシー設定:公開(非公開/限定公開) > 「アップロード」 >
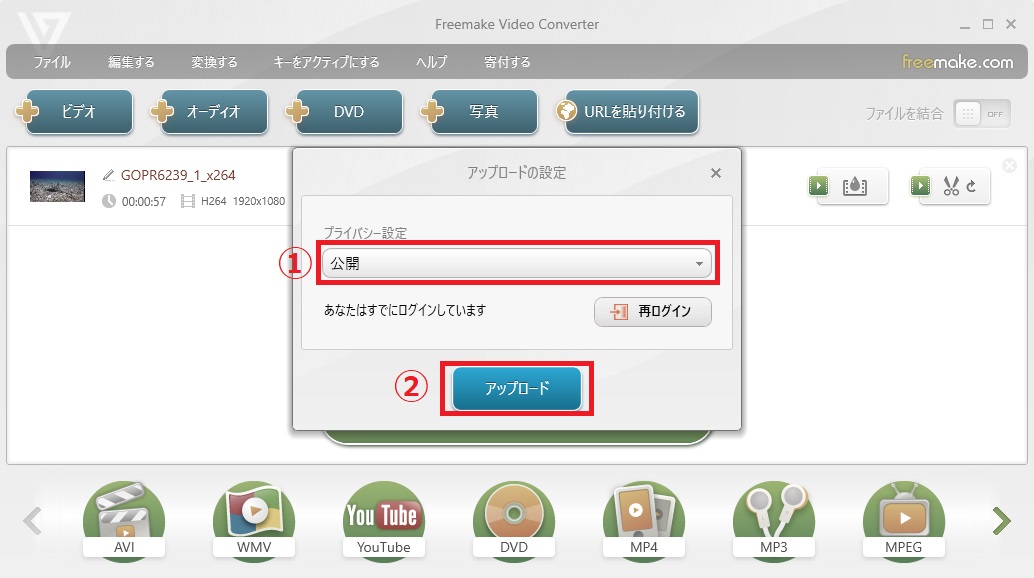
⑧「OK」 >
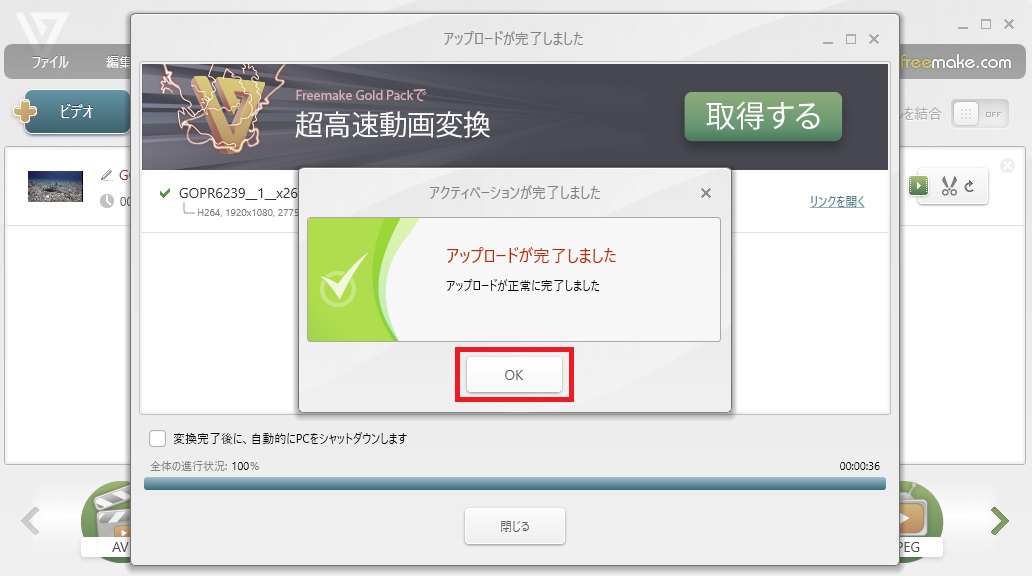
⑨「リンクを開く」
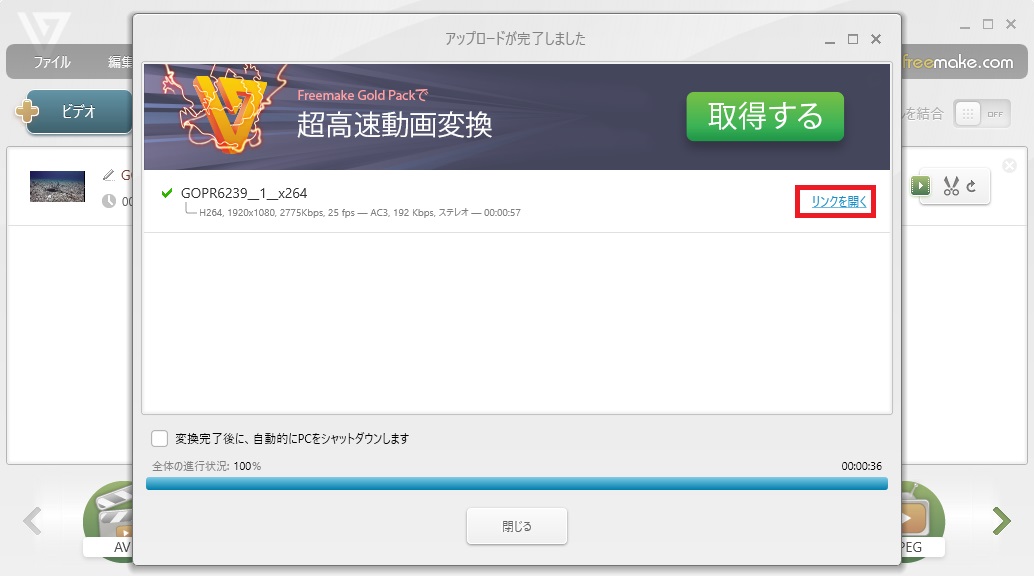
⑩アップロードされたYoutubeページに飛びます。
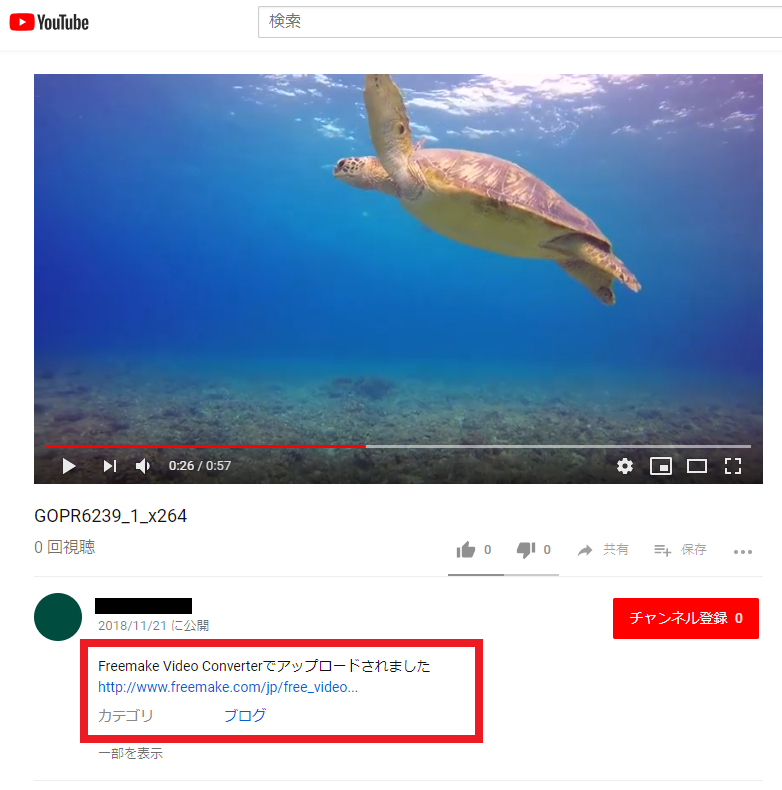
使い方⑥ Youtubeから動画をダウンロードする方法
①Youtubeを開いてURLをコピー >
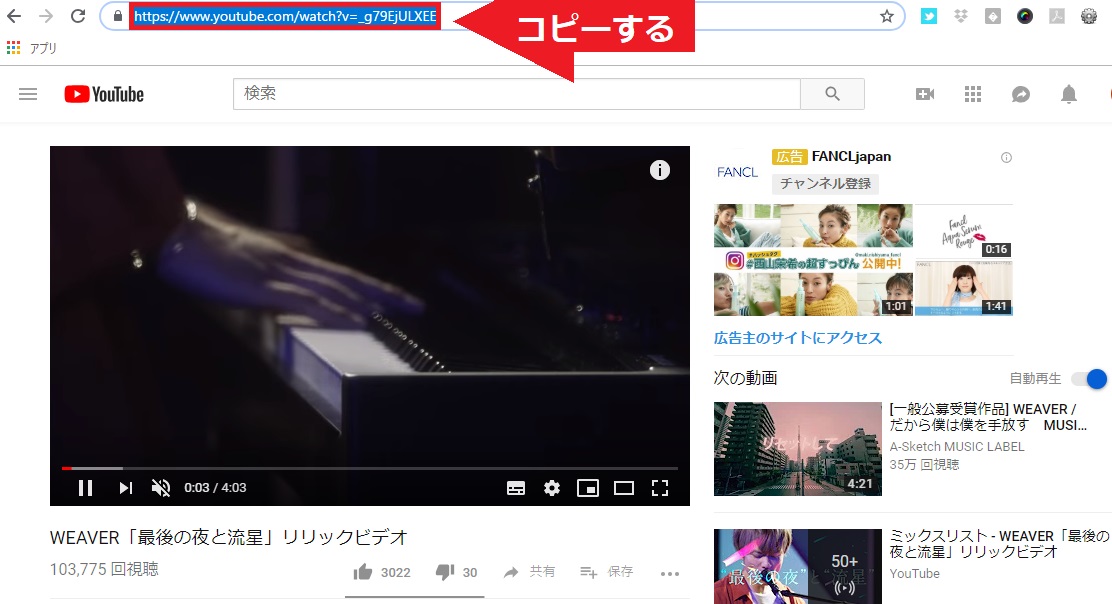
②「URLを貼り付ける」 > 好きな形式に変換してダウンロードする
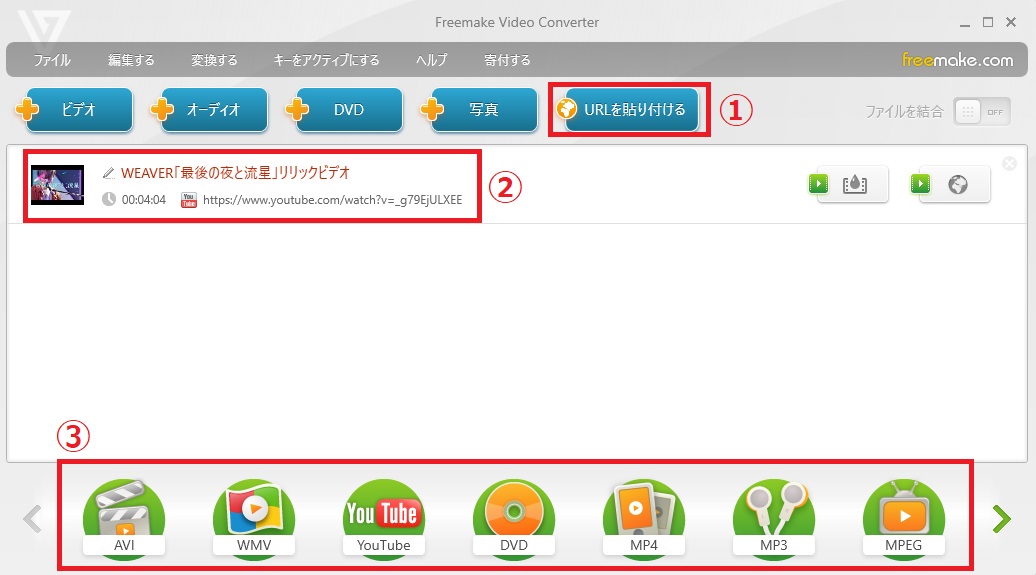
使い方⑦ 写真スライドショーの作成方法
①複数の写真を追加 >
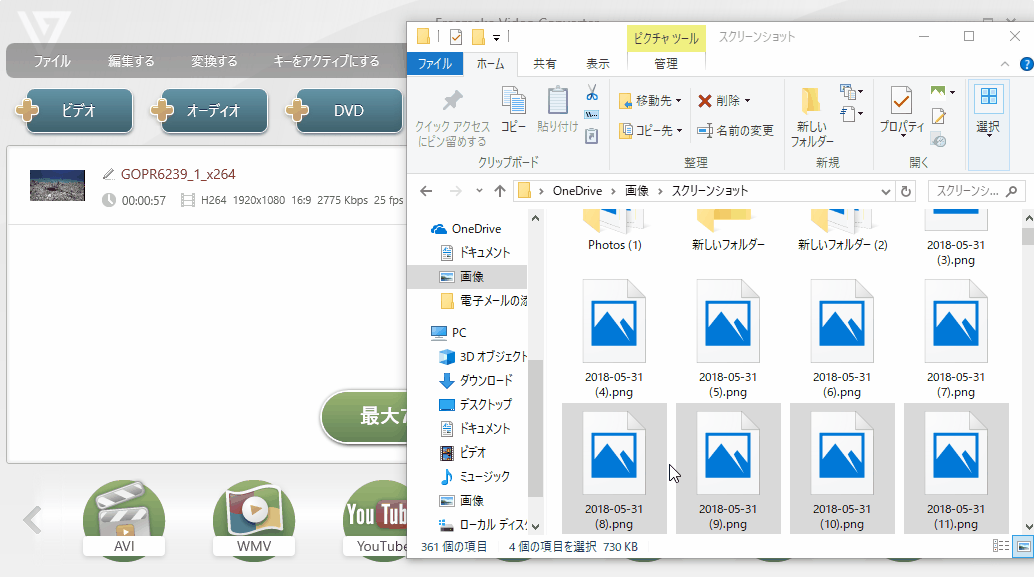
②編集画面を開く >
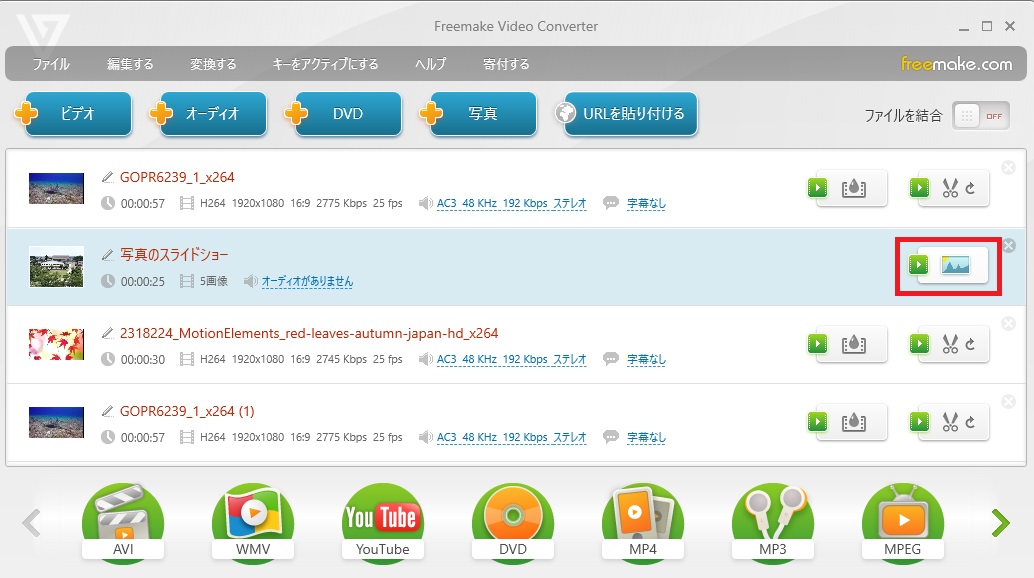
③「スライドショーを編集する」
スライドの追加や削除、順番を自由に入れ替えることができます。
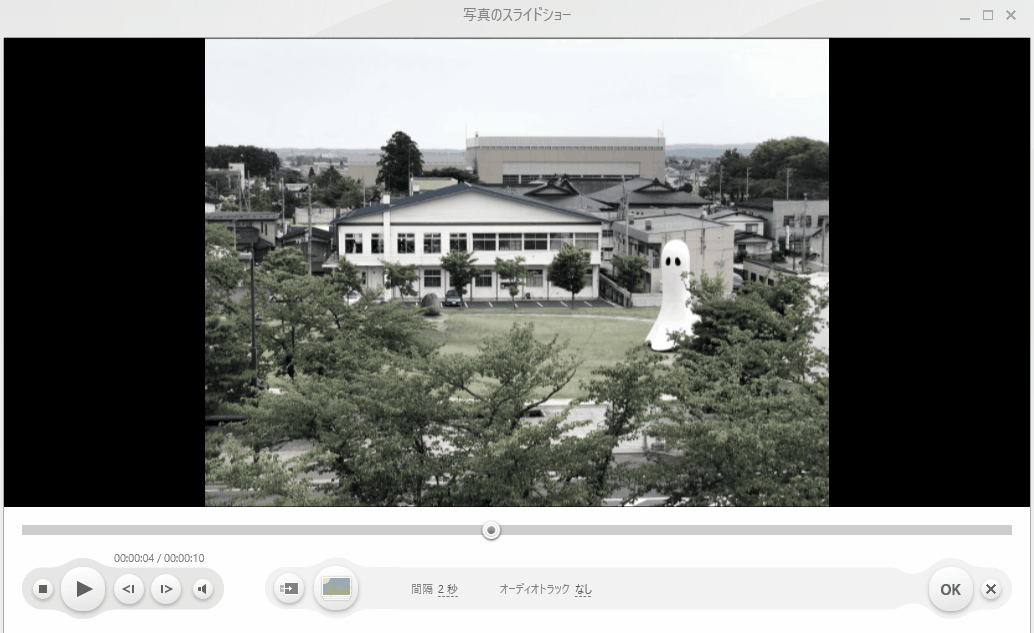
④スライドショーの間隔を設定
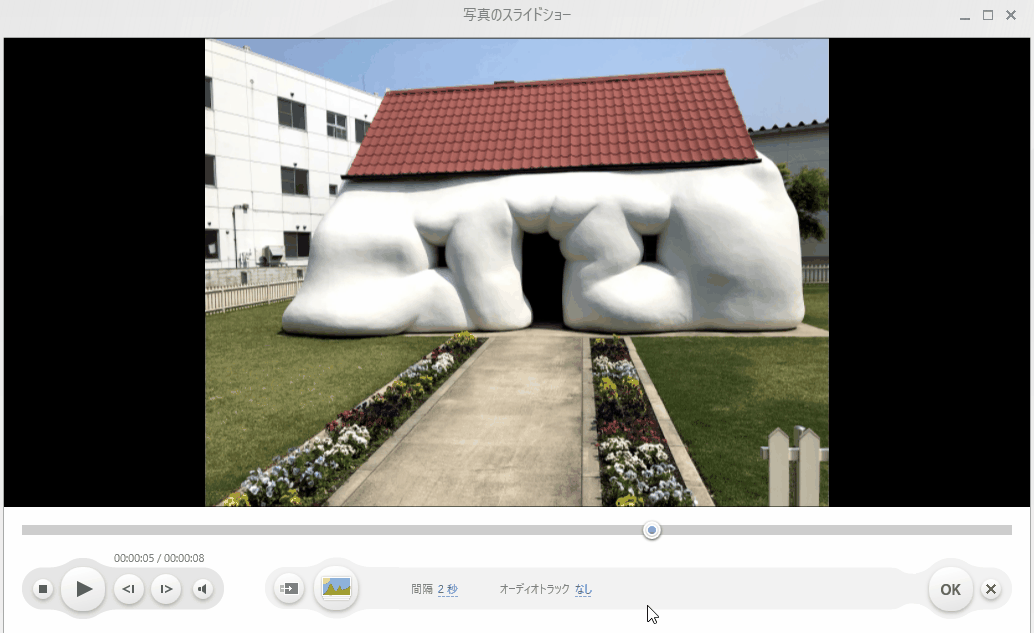
⑤オーディオトラック:ブラウザ >
自分の好きな音楽を設定することができます。
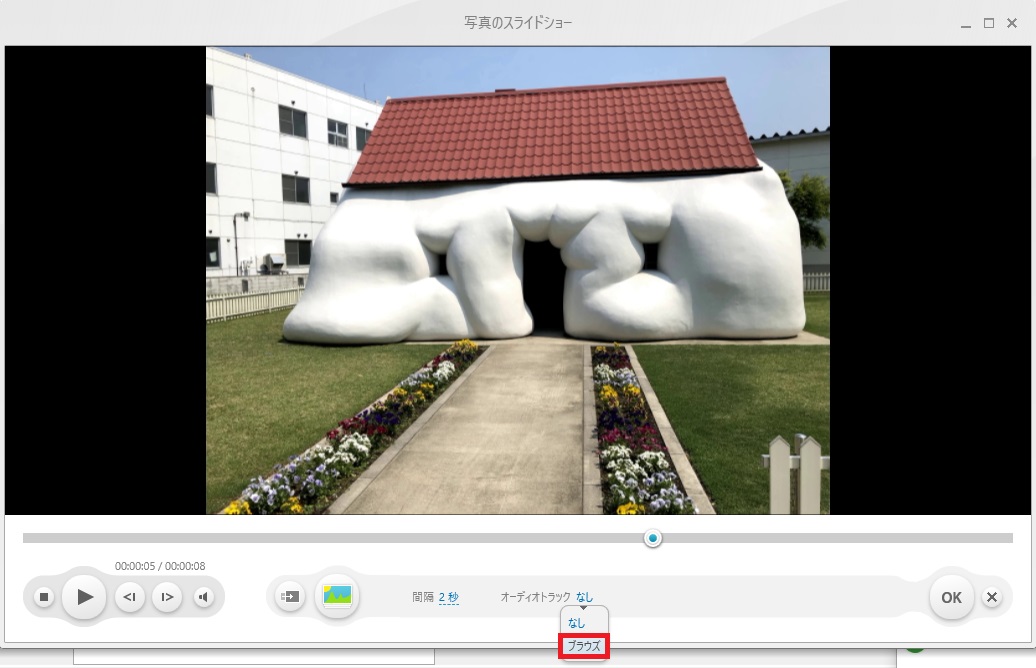
パソコンに入っている曲を選択 >
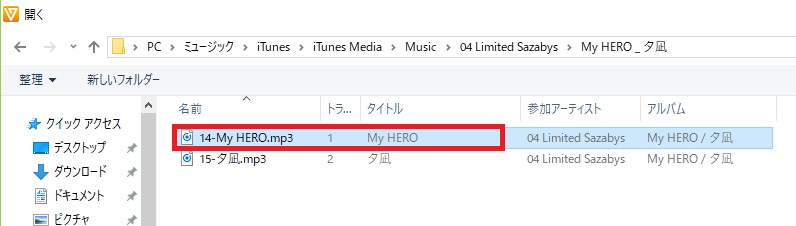
設定完了 >
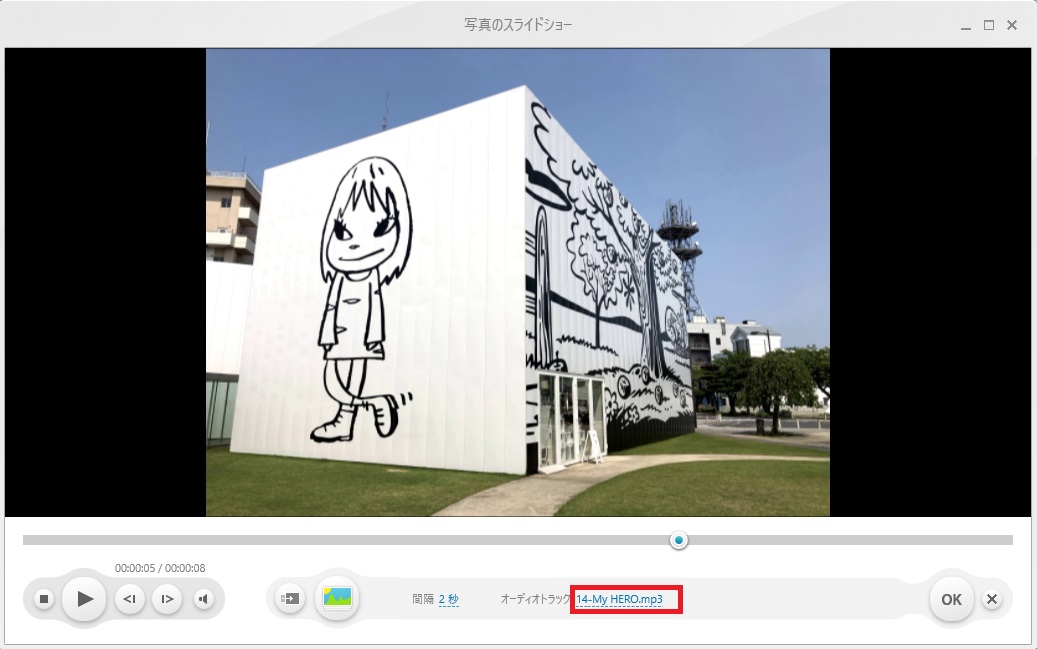
「OK」 >

⑥好きな形式で保存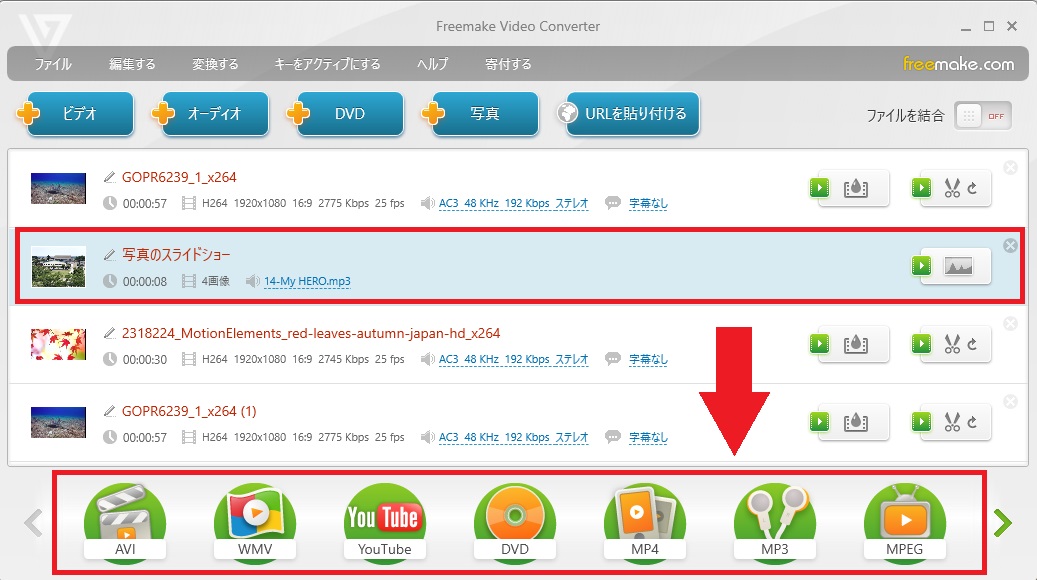
「Freemake Video Converter」のダウンロード方法
①公式サイトを開きます。
②「無料ダウンロード」をクリックします。
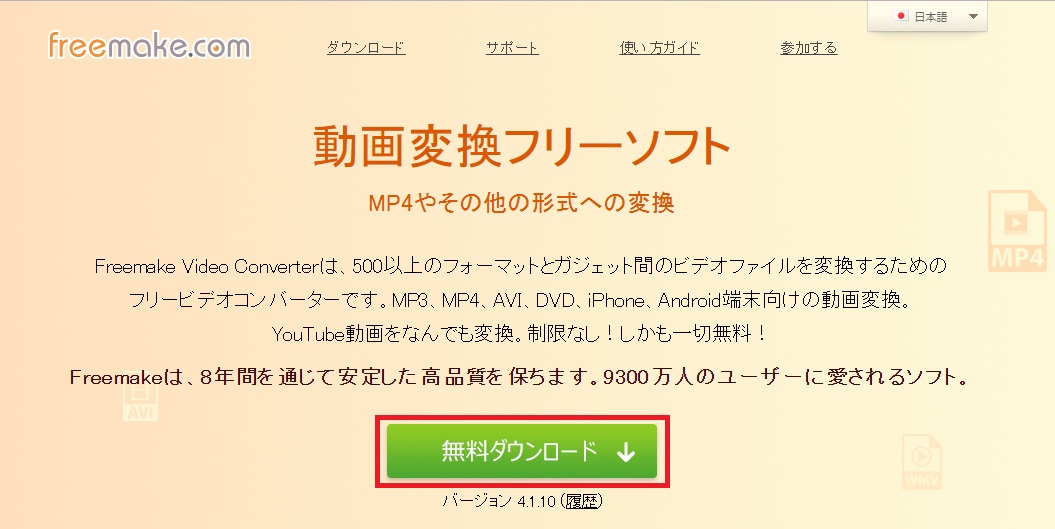
③左下をクリックします
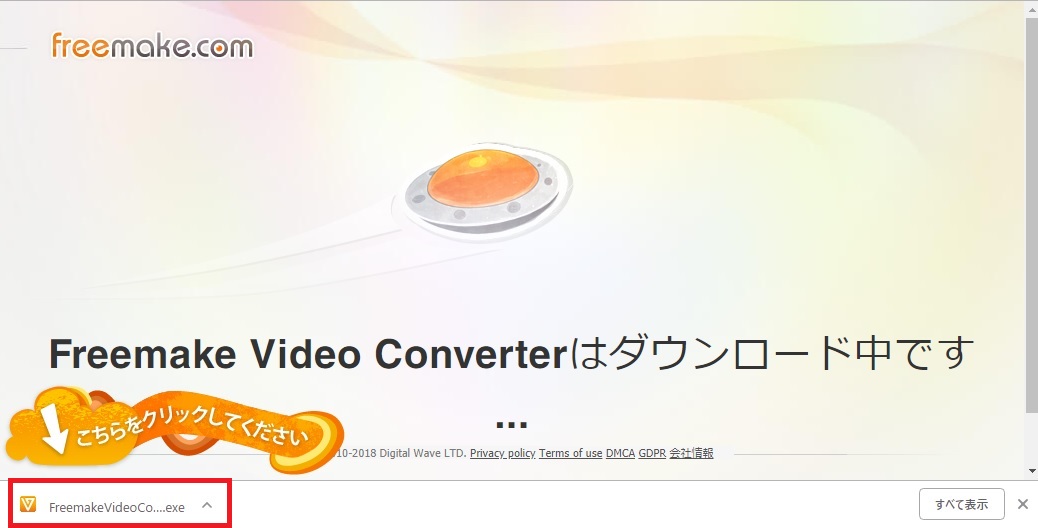
④言語を選択:OK >
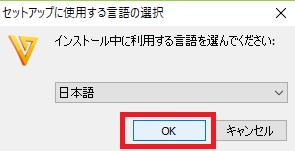
⑤「次へ」 >
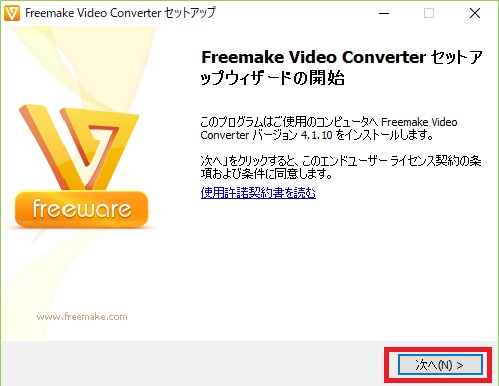
⑥フルインストール > 「次へ」 >
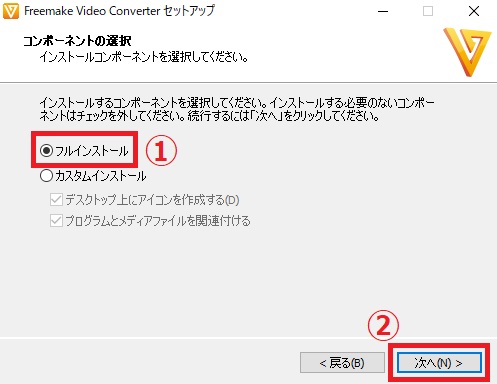
⑦ダウンロード中 >
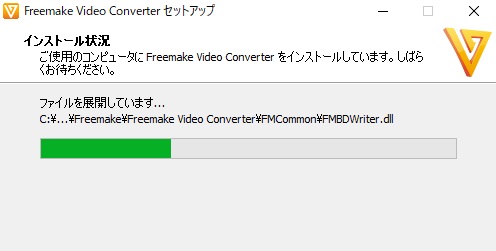
⑧「OK」 >
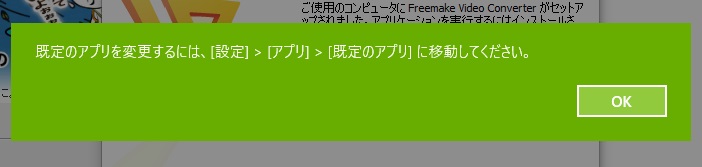
⑨「完了」 >
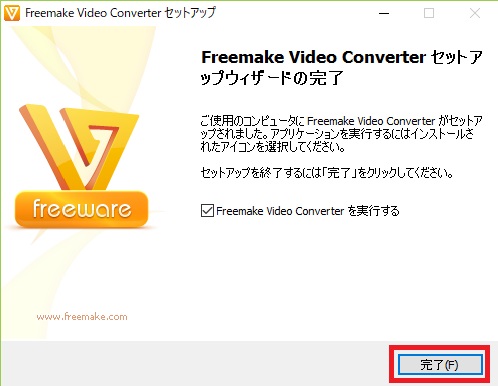
⑩デスクトップにアイコンが作成されているので、ダブルクリックで「Freemake Video Converter」を開きます。

まとめ:自分で操作性を確かめよう!まずは無料ダウンロードがおすすめ
ソフトウェアの選び方として「自分に合っているか」「操作しやすいか」が最も重要です。
まずは無料ダウンロードで操作性の確認や自分のやりたいことが出来るか(きちんとM2TS⇒MP4に変換できるかなど)を確認し、大丈夫そうだったら有料オプションに切り替えるのがコスパの良い最短ルートです。
完璧に調べてからダウンロードしても、「思った感じじゃなかった。」「できると思っていたことが出来なかった。」このようなリスクを最小限に留めるためにも、まずは無料ダウンロードし、自分で操作性を確かめてみましょう。
⇒公式サイトはこちら

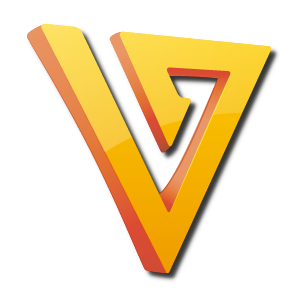

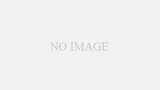
コメント