無料で動画ファイルを圧縮したい!
こんにちは。Webクリエイターのてだえりです。
mp4の動画ファイルをブログにアップロードしようとしたところ、容量が大きすぎてエラーが出てしまいました。
そこで、mp4動画を圧縮する方法を探していましたが、「mp4 圧縮」という検索ワードで検索したところ、いろいろなフリーソフトが出てきました。
しかし、無料版は広告が付属されたり、元々のファイルの容量が500MB以下でないと使えないなどの制限があり、私の欲しいソフトが見当たりませんでした。
そんな中、「ffmpeg」というCUIで動くフリーソフトを使用する方法を見つけました。
(参考:CUIとGUIとは?)
ffmpegとは?
・CUIで動くフリーソフト(無料)
・動画を圧縮できる
・既存の動画の劣化を抑えながら、他の形式に変換することも出来る
ffmpegのダウンロード方法
ダウンロードページを開きます。
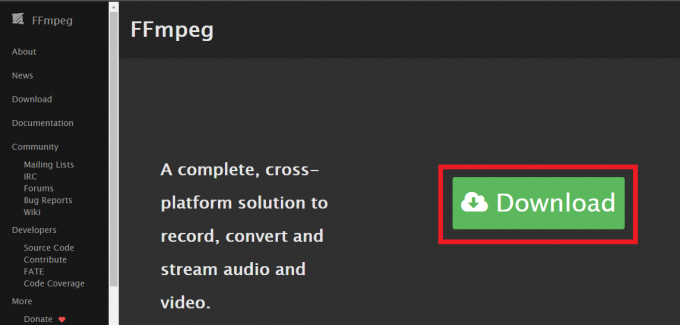
Windowsの方は中心の「Windows」のアイコンにマウスオーバーor選択すると、下に出てくる「Windows Builds」をクリックします。
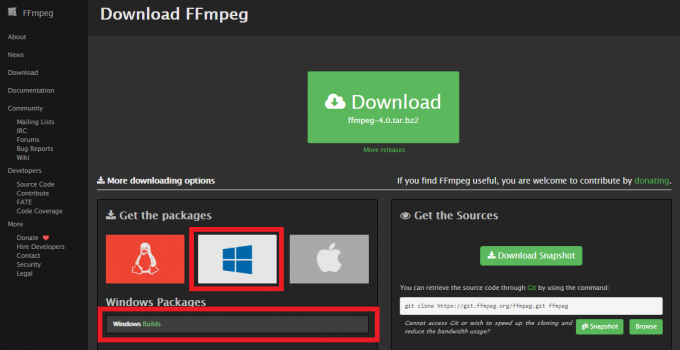
お使いのパソコンに合わせて「Windows 64-bit」または「Windows 32-bit」を選択します。
その他はデフォルトのままで「Download Build」をクリックします。
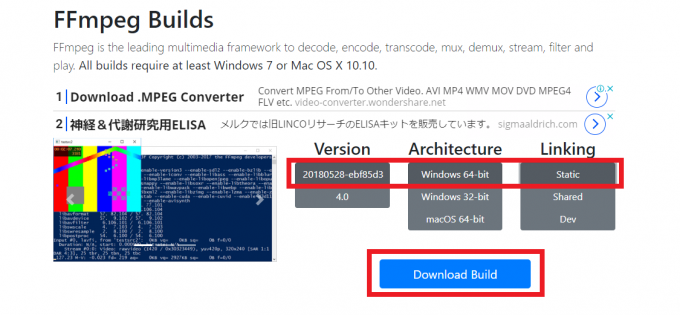
すると、zipファイルがダウンロードされましたね。
動画を圧縮する際に、コマンドプロンプトでファイル場所を直接指定しなければならないので、デスクトップに解凍&名前も短く「ffmpeg」にするのがおすすめです。
パスを通す|「ffmpeg」を使える状態にする
このままでは、ffmpegを使うことが出来ません。
そのため、パスを通してどこでもffmpegを使える状態にします。
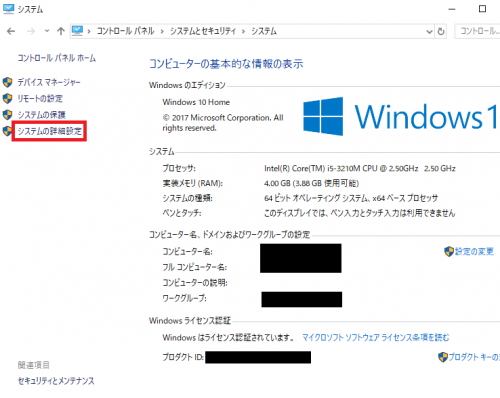
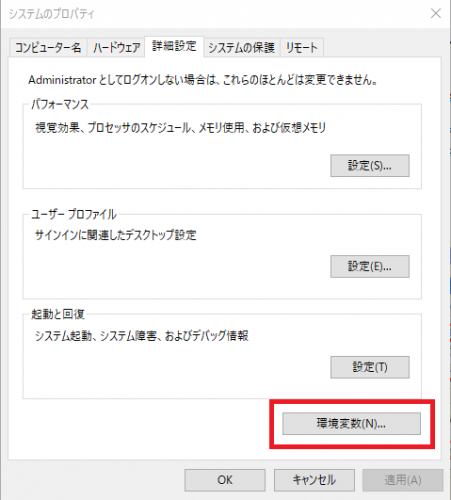
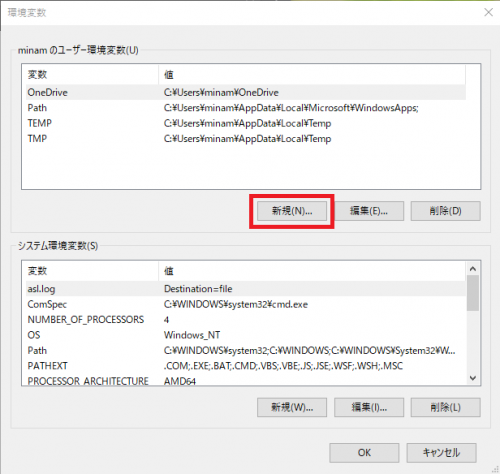
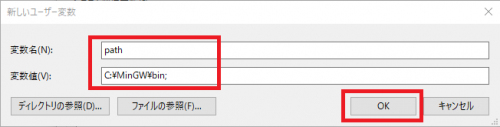
これでパスが通り、「ffmpeg」をパソコンのどこでも使用できるようになりました。
(参考:パソコンにパスを通す方法。 )
コマンドプロンプトを実行して、動画を圧縮する
さて、これで「ffmpeg」を使用して動画を圧縮する準備が整いました。
いよいよコマンドプロンプトから動画を圧縮していきます。
コマンドプロンプトを起動する
検索で「cmc.exe」と入力すると、コマンドプロンプトが出てくるのでクリックします。
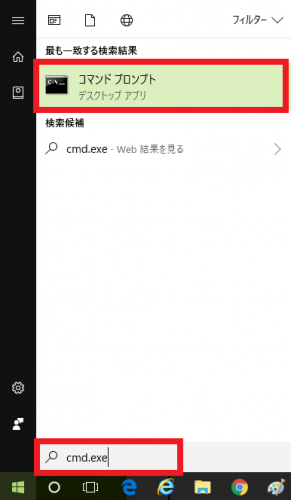
コマンドプロンプトが開かれました。
※何もない真っ黒な画面が出てきた人は、黒い画面を一度クリックしてから、Enterを押してみて下さい!
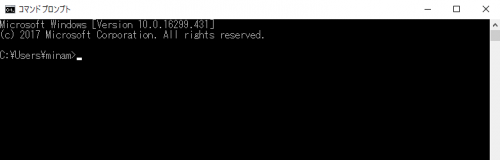
ここからは、一文ごとにEnterを押す→値が返ってくるが繰り返されます。
「C:\Users\minam(ユーザー名)>」までは、表示されていると思うので、続きに「cd desktop」と入力して「Enterキー」を押します。

「C:\Users\minam\Desktop>」デスクトップの値を返してくれました。続きに「cd ffmpeg」を入力し、「Enterキー」を押します。

先程解凍した「ffmpeg」フォルダに接続してくれました。次は、その中の「bin」フォルダに接続します。
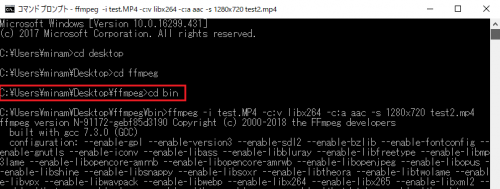
「bin」フォルダに圧縮したい動画を入れます。
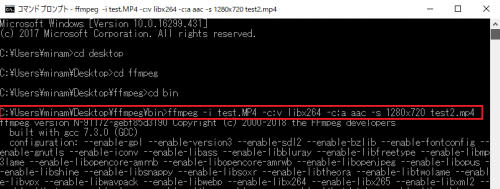
再び「C:\Users\minam\Desktop\ffmpeg\bin>」が出てきたら、圧縮完了です。
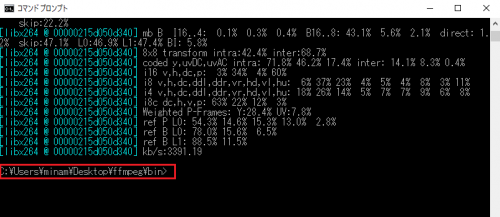
「913,735KB」から「46,785KB」の約半分に圧縮されました!
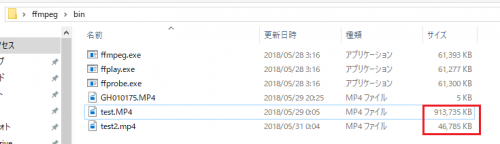
あとがき
記事をいろいろ見ながらやらせていただいていたのですが、コマンドプロンプト初体験の私にとっては難易度が高かったです。
何とか自力でできたので、備忘録のために残しておきます。それと、同じように困っている方のお役に立てれば嬉しいです。
それでは、また!


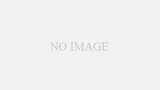

コメント