「All-in-One WP Migration」とは?
WordPressの全てのデータ(データベース、画像、テーマ、プラグイン、設定)をインポート&エクスポートできます。
インポートする際に、WordPressの設置先URLまで自動的に変換してくれるので、本当に数回のクリック作業だけで完了してしまう超便利なプラグインです。
WordPressのサイトデータ移設の流れ
- プラグイン「All-in-One WP Migration」を移設元と移設先のWordPressにインストールする。
- 移設元から今あるWordPressの全データをダウンロード(エクスポート)する。
- 移設先のWordPressに2で取得したデータをインポートする。
インストール方法
WordPress管理画面 > プラグイン > 新規追加 >「All-in-One WP Migration」で検索 > 今すぐインストール > 有効化

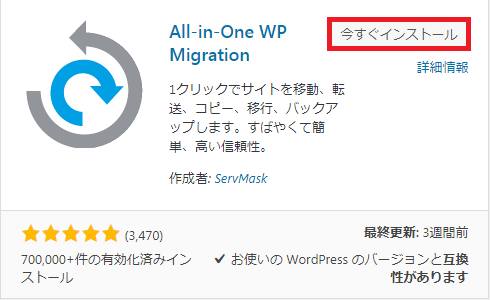
エクスポート
WordPressの管理画面 > All-in-One WP Migration > エクスポート >

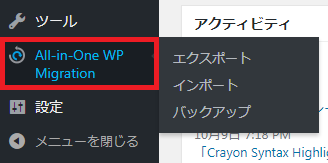
エクスポート先 > ファイル >

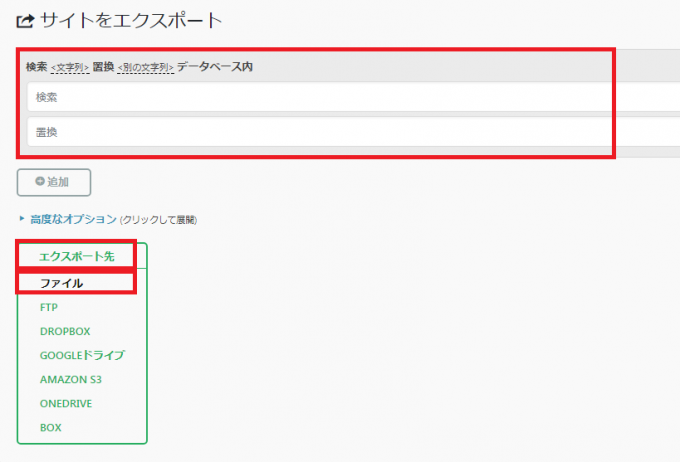
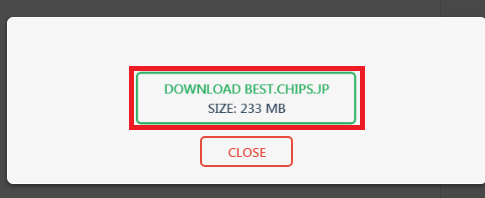

インポート
移行先のWordPressの管理画面を開きます。
管理画面 > All-in-One WP Migration > インポート
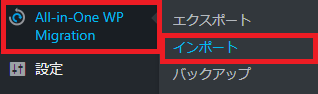

先程エクスポートした「.wpress」のファイルをドラックしてインポートします。
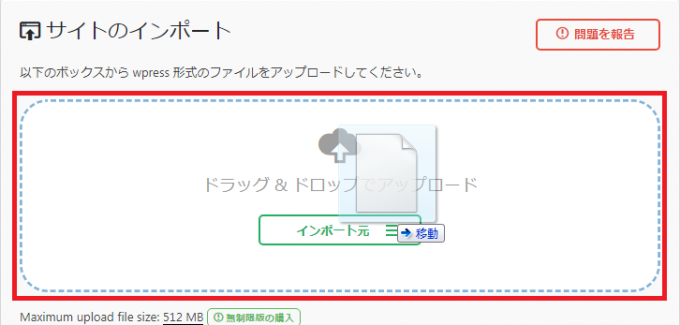
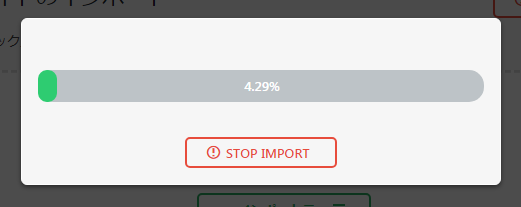
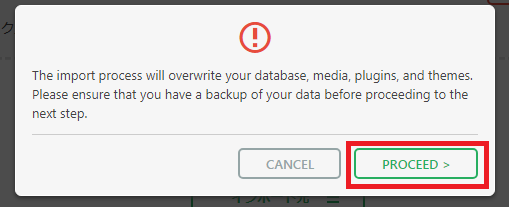
(翻訳)
インポートプロセスは、データベース、メディア、プラグイン、およびテーマを上書きします。次の手順に進む前に、データのバックアップがあることを確認してください。
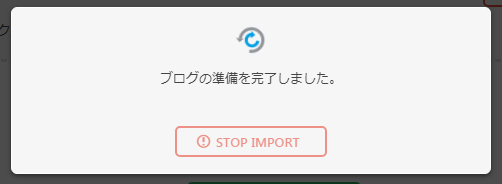
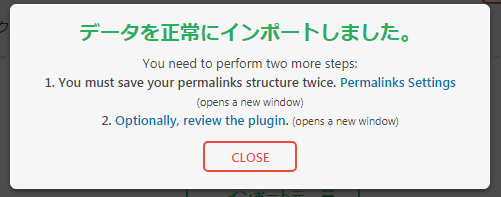
(翻訳)
さらに2つのステップを実行する必要があります。
- パーマリンク構造を2回保存する必要があります。
- オプションで、プラグインを確認します。
「Permalinks Settings」のリンクをクリックするか、
管理画面 > 設定 > パーマリンク設定
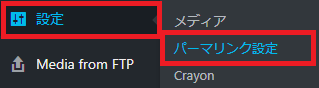
で、パーマリンク設定の画面に移りましょう。
そこで「変更を保存」を2回行えば完了です。
プラグイン「Jetpack」を入れていた場合
移行先の設定
サイトのインポートを行ったことで「Jetpack」が作動し、移管先のサイトが「引越し前の複製」と判断されました。
今後は移管先のサイトをメインに使用するので、「(前サイト)の新しいアドレスである場合」と書いてある「Jetpack連携を修正」をクリック >
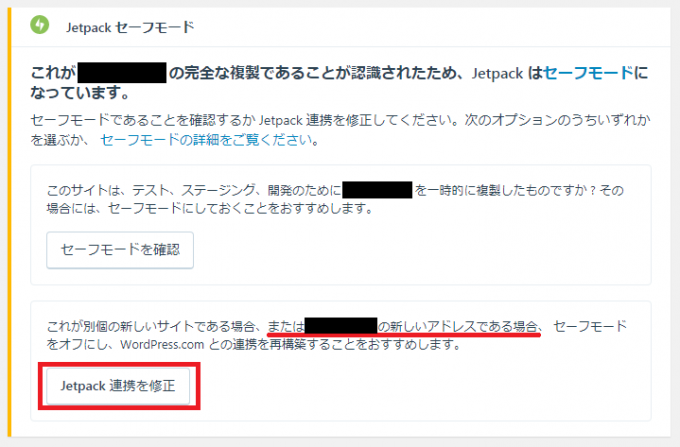
統計や購読者を移管
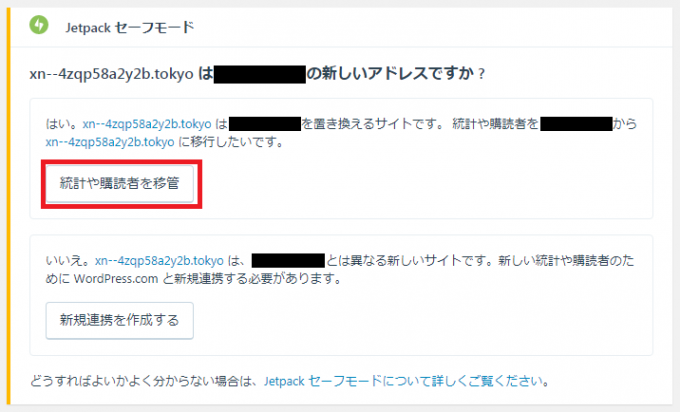
移行元の設定
旧サイトのWordPress管理画面に戻ると、こちらでも「Jetpack」が反応していました。
こちらは統計などの必要が無いので「セーフモードを確認」
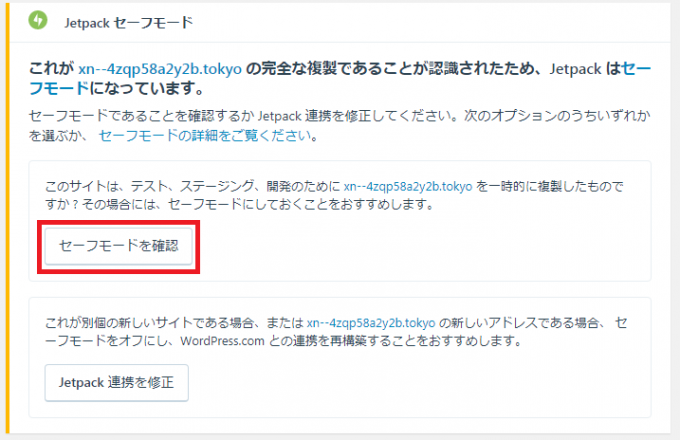
これで完了です!



コメント