はじめに
一生懸命書いた記事が消えてしまったら・・・
間違えてファイルを書き換えてしまったら・・・
サーバに不具合が生じてしまったら・・・
ブログを長く続けているとトラブルはつきものです。
一生懸命書いた記事が一つ消えてしまっただけでも精神的に辛いですよね。
またアドセンスやアフィリエイトをしている人にとって大きな損害になります。
このようなことにならない為にも日頃からしっかりとバックアップを取っておきましょう。
今回は私が実践しているWordPressのバックアップの取り方をご紹介します。
WordPressのバックアップには2種類のデータが必要
WordPressのデータは、Webサーバ上とデータベース上の二箇所に保管されているので、二種類のバックアップが必要になります。
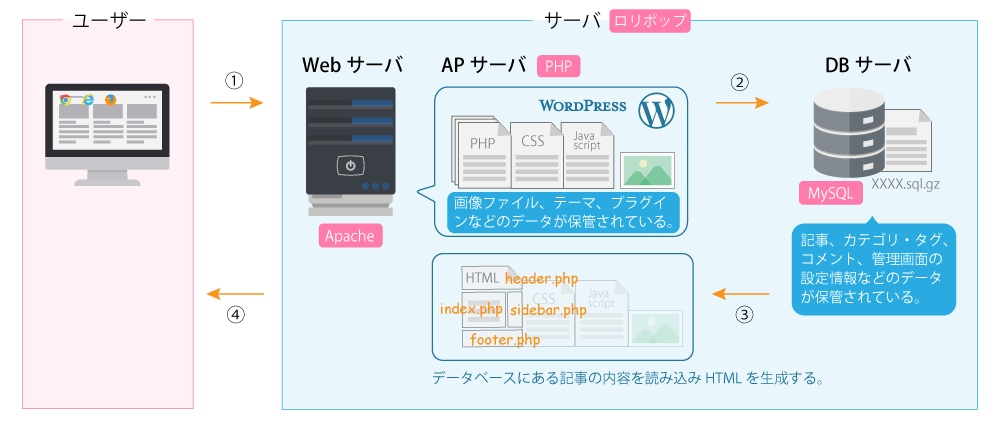
Webサーバ上のデータ:画像ファイル、テーマ、プラグインなど
DB(データベース)上のデータ:記事、カテゴリ・タグ、コメント、管理画面の設定情報など
※サーバについて混乱している方はこちらもご覧下さい。
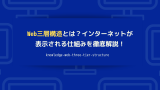
「All-in-One WP Migration」を使用すれば一括でフルバックアップ可能
「All-in-One WP Migration」とは
WordPressのバックアップには、Webサーバ上のデータとデータベース上のデータの二種類が必要と言いましたが、それを丸ごとインポート&エクスポートできる超便利なプラグインです。
バックアップファイルの比較
Webサーバ上データのバックアップファイルの中身
フォルダがいっぱい
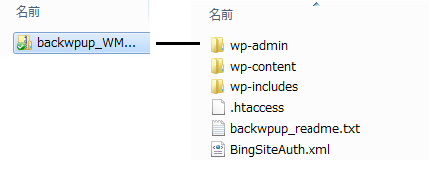
データベース上バックアップファイルの中身
フォルダがいっぱい
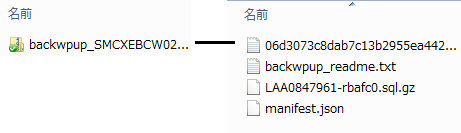
「All-in-One WP Migration」のフルバックアップ
一つのファイルのみ

All-in-One WP Migrationは「.wpress」の拡張子のファイル一つだけでバックアップデータが取れてしまう優れものです。
「All-in-One WP Migration」のメリット
①データのバックアップ&移行が超簡単
本当に数回のクリックで全てのデータが移行され感動します!知識は全く必要ありません!
②文字の置換や中身の除外を選択してエクスポートできる。
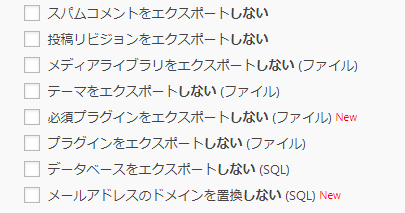
「All-in-One WP Migration」のデメリット
①細かい修正が出来ない
一つのファイルに全てまとめられるので、データの中身の一部を書き換えたり、一部だけ復元させたい時には向かない。
とにかく丸ごと同じサイトに復元したい時に重宝します。
②万一上手くバックアップされなかった時に復元が難しい
「.wpress」の拡張子は特殊な拡張子で、普通のメモ帳やテキストエディダで開けません。
「All-in-One WP Migration」の引越し作業に失敗した時の話
③自動バックアップができない
記事を作成する毎に手動バックアップを取るのは面倒。
④無償では512MBまでしかインポートできない。
バックアップできるデータ容量
私が試したところ、30記事ほどで容量が235MBでした。データを圧縮してエクスポートすればそこまで大きい容量にはならないと思います。
また、512MBを超える場合は、エクスポートするファイルを選択できるので複数回に分けてエクスポートすれば無問題です。それでも他のプラグインを使用するよりも簡単だと思います。
バックアップの取り方まとめ
「All-in-One WP Migration」だけでは不十分
これらを踏まえて、「All-in-One WP Migration」はかなり便利なプラグインですが、これ一つでバックアップを作成していくのは少々危険です。
完全なバックアップを作成するために、もう一つの超便利なプラグイン「BackWPup」と併用していきたいと思います。
バックアップの用途
| All-in-One WP Migration | データの一括バックアップ&移行 |
| BackWPup | Webサーバ上のデータ、DB上のデータを自動バックアップ |
「All-in-One WP Migration」と「BackWPup」を併用して完全なバックアップを作成しよう
実際に復元する場合は「All-in-One WP Migration」が最も簡単なのでこちらを手動で月に一回行います(5分程度の作業で完了)。
予備のバックアップとして、自動バックアップが作成出来る「BackWPup」も使用したいと思います。
「BackWPup」と「All-in-One WP Migration」のデメリットをお互い補い合って完璧なバックアップを作成していきましょう。
次の章からはバックアップのルールや保管場所をマニュアル化して漏れの無いバックアップを作成していきます。
自動バックアップ&月に一回の手動バックアップで楽にバックアップ
基本的に「BackWPup」で自動バックアップを行い、月に一回「All-in-One WP Migration」で手動バックアップも作成します(5分程度の作業で完了)。
月に一回5分程度の作業で楽にバックアップが作成できます!
バックアップの保管場所
保管場所は①Dropbox ②Webサーバ(WordPress) ③自分のフォルダ(デスクトップやUSB)の三つに指定します。
Dropboxとは?
インターネット上にあるサーバにファイルを保存できるサービス。
PCが壊れてもDropboxに保存してあるファイルは無事です。
無料で使用できる容量は2GBですが、バックアップするのに十分な容量です。(後述)
Webサーバとは?
契約しているレンタルサーバ(私の場合はロリポップ!)。
インストールしたWordPressのフォルダ内にバックアップファイルを一緒に保管する。
使用するプラグイン
「BackWPup」
Dropboxに自動バックアップを作成できるプラグイン
「All-in-One WP Migration」
Webサーバ上のデータとデータベース上のデータの二種類を丸ごとインポート&エクスポートできる超便利なプラグイン。
しかも、インポートする際に、WordPressの設置先URLをプラグイン側で自動的に変更してくれます。
※通常は、エクスポート > 移管元のURLを移管先のURLに一括変換 > インポート

エクスポートすると、PHPやCSSの画像リンク先などが移管元のURLになっているので、インポートする際には旧URLから新URLに変換を行う必要があります。
実際に移管する際には「All-in-One WP Migration」を使用します。
バックアップのスケジュール、頻度
1.自動バックアップは「BackWPup」と言うプラグインにより、下記スケジュールにてWordPressのフォルダ内、Dropboxへ自動生成される。
2.手動バックアップは「All-in-One WP Migration」により、毎月1日にダウンロードする。
BackWPup
バックアップの頻度を分けるため、フォルダとDB(データベース)を別々に取得する。
ファルダ:サイトの構造的なデータが全て入っているので容量が大きいです。特に画像などは重いので、週に1度程度のバックアップを推奨します。
DB:何よりも大事な記事データが入っているので、バックアップは毎日行います。
■ファイル
| スケジュール | 週1回毎週日曜日(3:00) |
| ファイルの削除 | 月4回×3ヶ月=12バックアップ(3ヶ月分のデータを保存) |
| バックアップ先① | WordPress |
| 保存先フォルダー | /bibouroku/wp-content/uploads/BackWPup/bibouroku_File_Backup_auto/ |
| バックアップ先② | Dropbox |
| 保存先フォルダー | bibouroku_File_Backup/ |
■データベース(DB)
| スケジュール | 1日1回(3:00) |
| ファイルの削除 | 月30回×1ヶ月=30バックアップ(1ヶ月分のデータを保存) |
| バックアップ先① | WordPress |
| 保存先フォルダー | /bibouroku/wp-content/uploads/BackWPup/bibouroku_DB_Backup_auto/ |
| バックアップ先② | Dropbox |
| 保存先フォルダー | bibouroku_DB_Backup/ |
All-in-One WP Migration
| スケジュール | 毎月1日 |
| ファイルの削除 | 月1回=1バックアップ(1ヶ月分のデータを上書保存) |
| 説明 | WordPressをデータベースごとまとめてエクスポート&インポートできるプラグイン。 |
| 保存先フォルダー | Desktop/Backup/All-in-One WP Migration |
| 備考 | インポートするときのファイルサイズには 無償版512MBまで。 |
保存先はデスクトップやUSBなど、好きなフォルダに作成する。
実際にバックアップを作成する手順
長くなってしまったので記事を分けました。
BackWPup
All-in-One WP Migration
参考記事

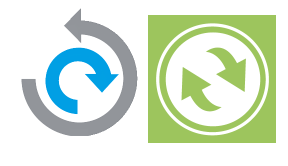


コメント