フォーマットとは?
フォーマットとは、HDD(ハードディスク)/SSD内のデータを全て削除して初期化することです。
買ったばかりのHDD/SSDなら問題ありませんが、自宅で使用していた昔のHDD/SSDを引っ張り出して来た場合、初期化する前に大切なファイルが入っていないか必ず確認しましょう。
フォーマットする理由とは?
買ったばかりのHDD/SSDの場合、メーカーは購入者が、Mac・Windowsのどちらでも使用できるように「MS-DOS(FAT)」形式でフォーマットします。
そのため、新しく購入するHDD/SSDは、「MS-DOS(FAT)」形式の状態で手元に届きます。
しかし、「MS-DOS(FAT)」形式の状態だと、「規格が古いため利便性が悪い(※後述)」と言うデメリットがあります。
そのため、購入者は使用前に、自分の使用環境に応じた形式にフォーマットすることをおすすめします。
また、フォーマットが何もかかっていないHDD/SSDの場合は、自分でフォーマットをかけなければ使用することが出来ません。
フォーマット形式はどれを選べば良いの?

まずはあなたの使用PCによっておすすめする形式を、結果だけお伝えします。
Mac、Windowsを使用する場合
- フォーマット:exFat
- 方式:マスター・ブート・レコード
「Mac、Windowsの両方を使いたい!」と言う人は、どちらの形式もサポートしている「exFat」をおすすめします。
しかし、残念ながら「exFat」は、Macの「Time Machine」には認識されないんです!
そのため、Macのバックアップ用(Time Machine)としてHDD/SSDを使いたいと考えているなら、Windowsを諦めてMacだけの形式「APFS」もしくは「Mac OS拡張(ジャーナリング)」にするしかありません。
Macだけを使用する場合
- フォーマット:APFS
- 方式:GUIDパーティションマップ
MacOS High Sierra以上の新しいMacを使用する場合は、この組み合わせがベストです。
古いMacを使用する場合
- フォーマット:Mac OS拡張(ジャーナリング)
方式は、Intelプロセッサ搭載のMacなら、「GUID パーティションマップ」。
昔の古いPowerPCプロセッサ搭載のMacなら、「Apple パーティションマップ」です。
古いWindowsを使用する場合
- フォーマット:MS-DOS(FAT)
- 方式:マスター・ブート・レコード
フォーマット形式の比較

MacOS High Sierraになってから、「APFS」と言うApple限定の新しいフォーマット形式が導入されました。
簡単に説明すると、このように分かれています。
- APFS|新しいMac
- Mac OS拡張(ジャーナリング)|古いMac
- MS-DOS(FAT)|古いWindowsとMac
- exFAT|WindowsとMac(※Time Machineは使用不可)
後は、暗号化や大文字/小文字の区別で分かれていますが、これらはあまりおすすめしません。
ここからは、各フォーマットの一つずつ詳しく説明していきます。
APFS|最近のMacを使っている人はこれ一択!
APFSは、Apple File Systemの略です。Mac拡張フォーマットの根本的な問題解決が目的として、MacOS High Sierraから導入されました。Windows非対応。
そのため、MacOS High Sierra以前のOSでは使用できない(HDDがマウントされない=認識されない)ので古いMacを使用する人にとって、APFSは不向きです。
APFSは具体的に、「ファイルコピーの高速化」「保存できるファイル数の増加」「コンテナ間での空き容量の共有」「ファイルが壊れにくい」などのメリットがあります。
APFS(暗号化)
APFSと同じです。一つ違うのが、使用する時にパスワードが要求される点です。
「HDD(ハードディスク)やSSDを持ち歩いて作業する」という人は、セキュリティのために「APFS(暗号化)」にしても良いかもしれません。
APFS(大文字/小文字を区別)
APFSと同じです。一つ違う点は、フォルダ名の大文字/小文字を区別する点です。
OSを入れるストレージでフォルダ名の大文字/小文字を区別してしまうと、一部のアプリが動作しなくなってしまいます。
そのため、特別な理由がない限りは使用しないことをおすすめします。
APFS(大文字/小文字を区別、暗号化)
APFS(大文字/小文字を区別)と同じです。
一つ違う点は、使用する時にパスワードの入力を求められる点です。特別な理由がない限り、使用しない方が良いです。
Mac OS拡張(ジャーナリング)|古いタイプのMacを使う人におすすめ
MacOS High Sierraより前のOSを使いたい場合には、Mac OS拡張(ジャーナリング)を選択します。Windowsは、非対応です。
メリットは、この2つです。
- 1ファイルの容量制限が8EB(エクサバイト)=800万TBまで
- ファイルのアクセス権が設定できる
2 の 63 乗 – 2 の 31 乗 = 9,223,372,034,707,292,160 で、これは、8 エクサバイト (EB) 弱になります。1 エクサバイトは、およそ 100 万テラバイトに相当します。
(引用:Mac OS X:Mac OS 拡張フォーマット (HFS Plus) のボリュームおよびファイル制限|Apple公式サイト)
Mac OS拡張(ジャーナリング、暗号化)
Mac OS拡張(ジャーナリング)と同じです。
一つ違う点は、使用する時にパスワードが要求される点です。
Mac OS拡張(大文字/小文字を区別、ジャーナリング)
Mac OS拡張(ジャーナリング)と同じです。
一つ違う点は、フォルダ名の大文字/小文字を区別する点です。
OSを入れるストレージでフォルダ名の大文字/小文字を区別してしまうと、一部のアプリが動作しなくなってしまいます。
そのため、特別な理由がない限りは使用しないことをおすすめします。
Mac OS拡張(大文字/小文字を区別、ジャーナリング、暗号化)
Mac OS拡張(大文字/小文字を区別、ジャーナリング)と同じです。
一つ違う点は、使用する時にパスワードの入力を求められる点です。特別な理由がない限り、使用しない方が良いです。
MS-DOS(FAT)|古いパソコンで使用したい人におすすめ
MS-DOS(FAT)は、Windows標準の一般的なフォーマットです。
Mac、Windows、Linux全てで使用できます。
また、古い規格なので、古いパソコンで使うことに向いています。
しかし、
- 1ファイルの容量制限が4GBまで
- 1ボリュームの容量制限が2TBまで
- ファイルのアクセス権は設定できない
と言ったデメリットがあります。
exFAT|MacとWindowsの両方で使用したい人におすすめ
exFATは、MacとWindowsの両方で使用したい人におすすめです。
MS-DOS(FAT)の「1ファイルの容量制限が4GBまで」「1ボリュームの容量制限が2TBまで」というデメリットを克服したのが「exFAT」というフォーマットになります。
そのため、メリットは「1ファイル容量制限なし」「1ボリューム2TBでも使用可能」です。
しかし、「ファイルのアクセス権は設定できない」「古いOSによっては対応していない」という2つのデメリットがあります。
さらに致命的なデメリットが、Macには対応していますがTime Machineで読み込みができないと言う点です。
そのため、Macのバックアップを考えているなら、Windowsは使用できない「APFS」にするしかありません。
パーティションの方式について

パーティションの方式については、フォーマット形式のように複雑ではありません。
- Macで使用する人⇒GUID パーティションマップ
- Windowsでも使用したい人⇒マスター・ブート・レコード
- 古いMacで使用する人⇒Apple パーティションマップ
このように、分けられます。
GUID パーティションマップ
Intelプロセッサ搭載のMac全てで使用できます。
Windowsも一応読み取れますが、読み取れない不具合も多いので要注意です。「Windowsでも使用したい」という人は、「マスター・ブート・レコード」が良いでしょう。
マスター・ブート・レコード
Windowsでも使用する場合に選択します。
Apple パーティションマップ
昔の古いPowerPCプロセッサが搭載されているMacを使用する場合に選択します。
まとめ
フォーマット形式について、分かりやすく一覧になっている記事が見つからなかったので今回まとめてみました。
これで、フォーマットする時には迷わずに進められることを願います。



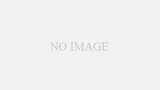
コメント
こんにちは。はじめまして。
どうにも困り果てていたときにこちらの記事に出会いました。
非常に分かりやすい内容で参考にさせていただきました。
もしご存知でしたら教えていただきたいのですが、
新しく外付けのHDDを購入しました。
以前から使用しているデータをMacのユティリティーアプリの機能を使い、新しいディスクに復元しようと試みたのですが、OSエラー1と表示され復元が何度も失敗に終わります。
お尋ねしたいことは、
フォーマットの違うHDD間ではデータは移行できないのでしょうか。。
ユティリティーの機能を使わずコピーしたほうがいいのでしょうか。
ちなみに復元もとのHDDはMacOS拡張方式になっており、復元先(新しく購入したHDD)はこちらの記事でおすすめしてくださっているAPFSでフォーマットを致しました。
お忙しい中もうしわけございませんが、お知恵をお借りしたいと存じます。
どうぞよろしくお願いします。
りょうこ様
ご返信が遅れてしまい、申し訳ありません。
解決してしまいましたでしょうか?
書いていただいた内容から、古いMacから新しいMacにパソコンを変更したと見受けられます。
①フォーマットの違うHDD間ではデータは移行できないのでしょうか。
この場合、パソコンがどちらのHDDも認識できているのであれば可能だと思います。
単純に入ってあるファイルを移行するだけなら、ファイルをどちらも開いた状態でそのままドラッグして移行できないでしょうか?
②ユティリティーの機能を使わずコピーしたほうがいいのでしょうか。
ユティリティーの機能を使ったコピーとは、Time Machineの移行アシスタントを使用したい場合のことでしょうか?
その場合、参考になりそうな記事を探しましたので、チェックしてみて下さい。
https://netamonogachi.com/mac-timemachine/
https://navi.dropbox.jp/mac-data-migration
また、エラーメッセージの内容について解説している記事がありましたので、こちらもご案内します。
https://www.a1d.co.jp/knowledge/trouble/macoserrormessage/
質問の意図に沿った回答になっていなかったら申し訳ありません。
その場合は、またご返信いただければ幸いです。