mineoユーザー11ヶ月目にして、mineoメールの設定を一切行っていなかった事実に気が付きました。
※mineoさんが「重要なお知らせは、mineoメールアドレス(mineo.jp)へ送信しますので、必ず設定いただきますようお願いいたします。」と言っていたにも関わらず・・・。
「Gmail使っているからいらないし、マイネオの登録もgmailで登録したから大丈夫だろう」なんて軽い気持ちでいましたが、今回私の申込みフォームから両親のmineoを申し込むと特典でAmazonのギフト券が貰えると言うことだったんですが、そのコードが「@mineo.jp」の方のメールアドレスに届くということで・・・これは設定しなければ受け取れない!!と言う状況に陥ってしまったわけです。
※調べ直したらAmazonギフト券のコードはmineoに申し込み時に登録した「連絡用メールアドレス」にも送ってくれるとのことでした。
しかも、エントリーコードが配られていることもあるみたいで、もしmineoを設定していたら両親のエントリーコードが無料で使えたかも!と思うと若干悔しいです(笑)
という訳で、今から設定して過去のメールも見れるのか不安ですが、メールの設定を行ってみたいと思います。
mineoのメールをGmailで受け取る方法の手順
mineoメールにはWebメールがないそうで、パソコンから見る事ができません。
しかし、私はスマホに不要なアプリを入れるのが嫌で・・・最初に入っているメールアプリすら消してしまっていました。
なので、一度iphoneのメールアプリを復活させて、今までmineoから送られてきたメールを確認し、その後に初期メールアドレスを変更して、今後mineoのアドレスに送られてくるメールをGmailで受信できるように設定したいと思います(転送)。
手順
①mineoの初期メールアドレスを確認する
②iphoneにmineoメールを受信するための初期設定を行う。
(過去に送られてきたメールを今から閲覧できるのか確認する)
【追記】メールの基本保存期間は、メールボックス受信日から60日間なので、今から約二か月分は溜まっていたメールを確認することが出来ました。
③mineoの初期メールアドレスを(覚えやすいアドレスに)変更する
④mineoメールに送られるメールをGmailで受信する(転送)
⇒最終的にはmineoに届いたメールをGmailで見られるようにしたい!!
因みにmineoの初期メールアドレスを変更しなくても良いなら②③飛ばしちゃって大丈夫です。
私はmineoのメールアドレスを使用する気はありませんが、初期の長いアドレスのままだと何となく気持ち悪いのでそれっぽいアドレスに変更しました!
①mineoの初期メールアドレスを確認する
まず、何も設定していなくても、mineoに登録した時点で一人一人に「@mineo.jp」のメールアドレスが自動的に与えられます。
確認方法
①mineoのマイページへログイン
②下の方へスクロールして、「ご利用状況の確認 > ご契約内容照会」
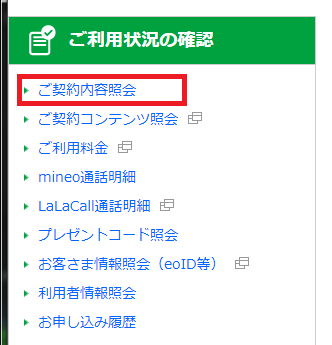
メールアドレスとパスワードがありました!

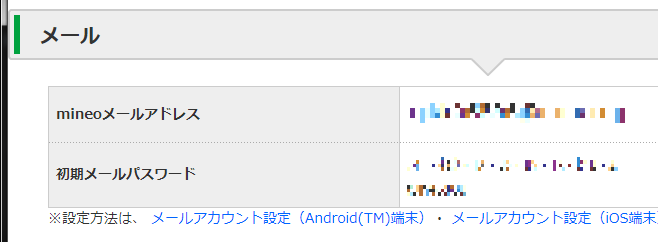
②iphoneにmineoメールを受信するための初期設定を行う
【設定方法】
【ちょっと脱線】
まず最初に「mineoではIMAPでの設定を推奨しております。」とありますが、IMAPとは何のことか分かりますか?
ここまで考えて、「mineoはIMAPだったらメールの履歴は残ってるんじゃ・・・!」と思い、「でも設定してないからそもそも無いのかなぁ」と不安になりました、、、取り敢えず進めます!!!
【メールの設定に戻ります】
メールアプリをダウンロード > iphoneの設定 > メール > アカウント > アカウントを追加 > その他 > メールアカウントを追加 > 新規アカウント
|メール設定・変更|ご利用時の各種設定|初期設定と各種設定|mineoユーザーサポート-300x215.png)
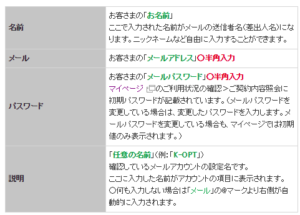 名前:取り敢えず苗字漢字
名前:取り敢えず苗字漢字
メール:○○○○@mineo.jp
パスワード:初期メールパスワード
説明:Mineo
IMAP → 受信メールサーバ「ホスト名:imaps.mineo.jp、ユーザ名:○○○○@mineo.jp」> 送信メールサーバ「ホスト名:smtps.mineo.jp、ユーザ名:○○○○@mineo.jp、パスワード:初期メールパスワード」>
次へ > 検証中 > メール、メモon > 保存 > 完了!
こんなにあっという間なのに一年前の自分なんでやらなかった!!!
そして、メールを開いたら・・・
ダウンロード中・・・となり、本日2017/9/29に取得して、2017/8/1からのメールがダウンロードされました。
で、調べたところ、メールの基本保存期間は、メールボックス受信日から60日間だそうです。
別途無料で5GBまで容量を増やし、保存期間を無制限にすることも可能みたいなのでやっておいても良いですね。
メールボックスの容量とメール保存期間について教えてください。
という訳で、「mineoメールにエントリーコードの配布がされているかも・・・!」と言う淡い期待は打ち砕かれました(笑)
しかも!!!
Amazonギフト券をゲットしなければならないのでもう少し探ろうと思ったら、この辺りで、@mineo.jpのアドレスを設定していなくても、実際にはmineoに申し込み時に登録した「連絡用メールアドレス」にも送ってくれると言う事が発覚しました!!!
よかったよかった・・・。
そして、今後はメールを全てGmailで管理したいので、MineoのメールがGmailに転送されるように設定したいと思います。
今届いているmineoさんからのメールは特に削除しても大丈夫な内容でした。
③mineoの初期メールアドレスを変更する
mineoのマイページより、下にスクロールをして「メールアドレス変更/パスワード初期化」をクリック

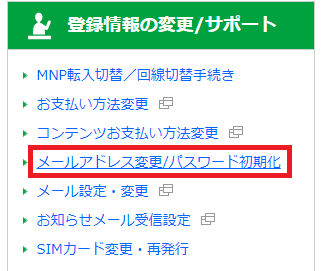
新しいメールアドレス入力し、決定すると初期メールパスワードが現れます。

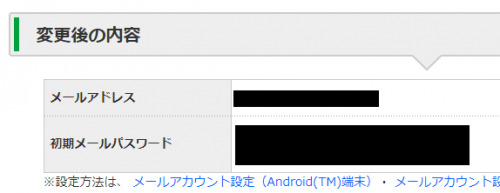
因みにパスワードはスマートフォンからしか変更できません。
面倒なので諦めました。
「変更処理は、15分程度で完了いたします」と記載されているので、15分後に設定開始したいと思います。
そのまま進めちゃって大丈夫でした。
待つと、mineoから「メールアドレスが変更されました」と言うメールを受け取りそびれます。
④mineoメールに送られるメールをGmailで受信する(転送)
Gmailの右上の「設定」を開く

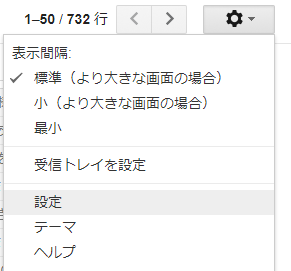
「アカウントとインポート」タブ > 他のアカウントでメールを確認(POP3) > メールアカウントを追加する >


別のウィンドウが開くので、mineoのメールアドレスを入力 > 次へ

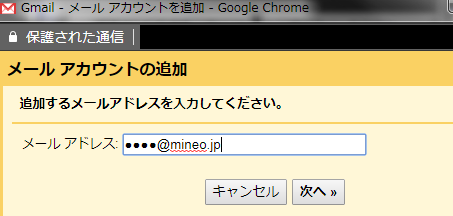
そのまま「次へ」をクリック


mineoメールパスワードを入力 > アカウントを追加

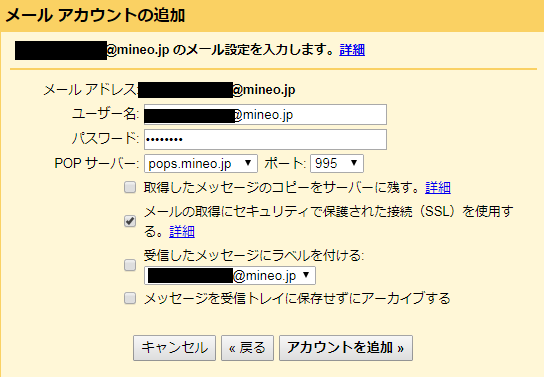
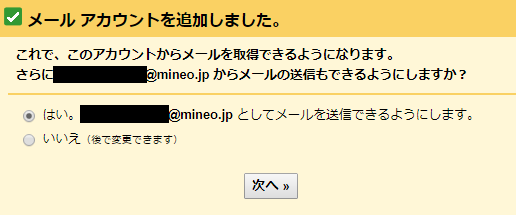

「はい」にすると、GmailからMineoのメールを送信者として(@mineo.jp)メールを作成できます。
折角なので設定しました。
- 名前:メールの表示名(普通に姓名にした)
- エイリアス:別のユーザーまたはアカウントの代理として送信する場合はオフ

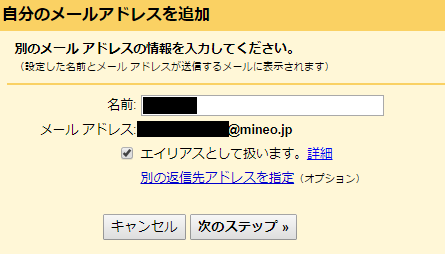
埋まっているところはそのままで、
パスワード:mineoのメールパスワード → アカウントを追加

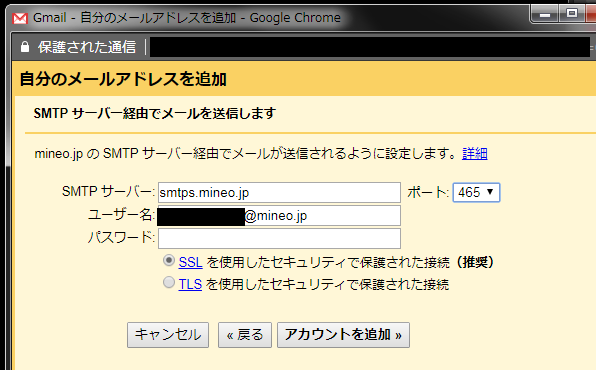
GmailにGoogleから、確認コードが記載されたメールが届くのでコードを入力 → 確認で完了!!

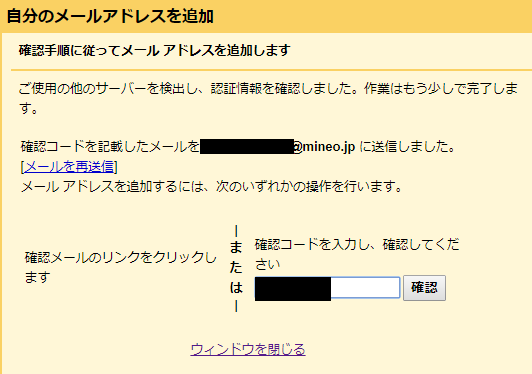
一応「@mineo.jp」のメールを送信してみたら無事Googleに届いてました!やったー!!
最後に・・・
iphoneに再度入れたメールアプリを削除してすっきり!!!
今後はmineoから届く「@mine.jp」宛てのお知らせメールがGmailに届くようになります!

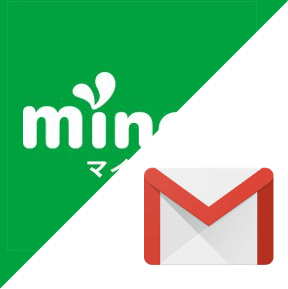

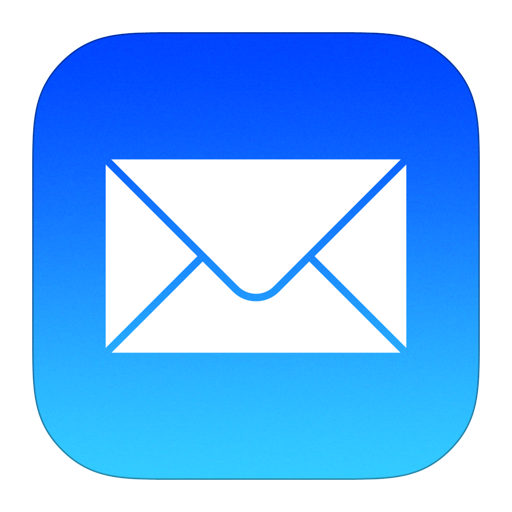
コメント