今なら一週間限定で、通常価格8,980円(税抜)のところ、半額以下の3,680円(税抜)で購入することが出来ます。永久ライセンスなので、同じパソコンであれば無料でアップデートを繰り返すことが出来ます。
⇒ VideoProcをお得に購入する
こんにちは、てだえりです。
以前から、動画編集をやりたいと思ってAdobeの「Premiere Pro」や「After Effects」を使用しましたが、すぐに挫折…。
そのため、お預けにしていた動画編集ですが、この度ありがたいことに「VideoProc」のレビュー依頼をいただきました。
今回は、「Premiere Pro」や「After Effects」は難しくて使いこなせなかった私が「VideoProc」は使いこなすことが出来るのか検証したいと思います!
結果から言うと、「VideoProc」は動作が軽くて単純な操作のため、初心者や簡単にサクッと動画編集を行いたい人におすすめのソフトです。
しかし、少し分かりにくい点やソフトとして不十分な動作が見られました。
今回は、そこも含めて「VideoProc」のポイントやメリット・デメリットを出来るだけ詳しくレビューしていきます。
VideoProcのポイント4つ|VideoProcで出来ることを解説!
VideoProcでは、大きく分けて4つのことが出来ます。
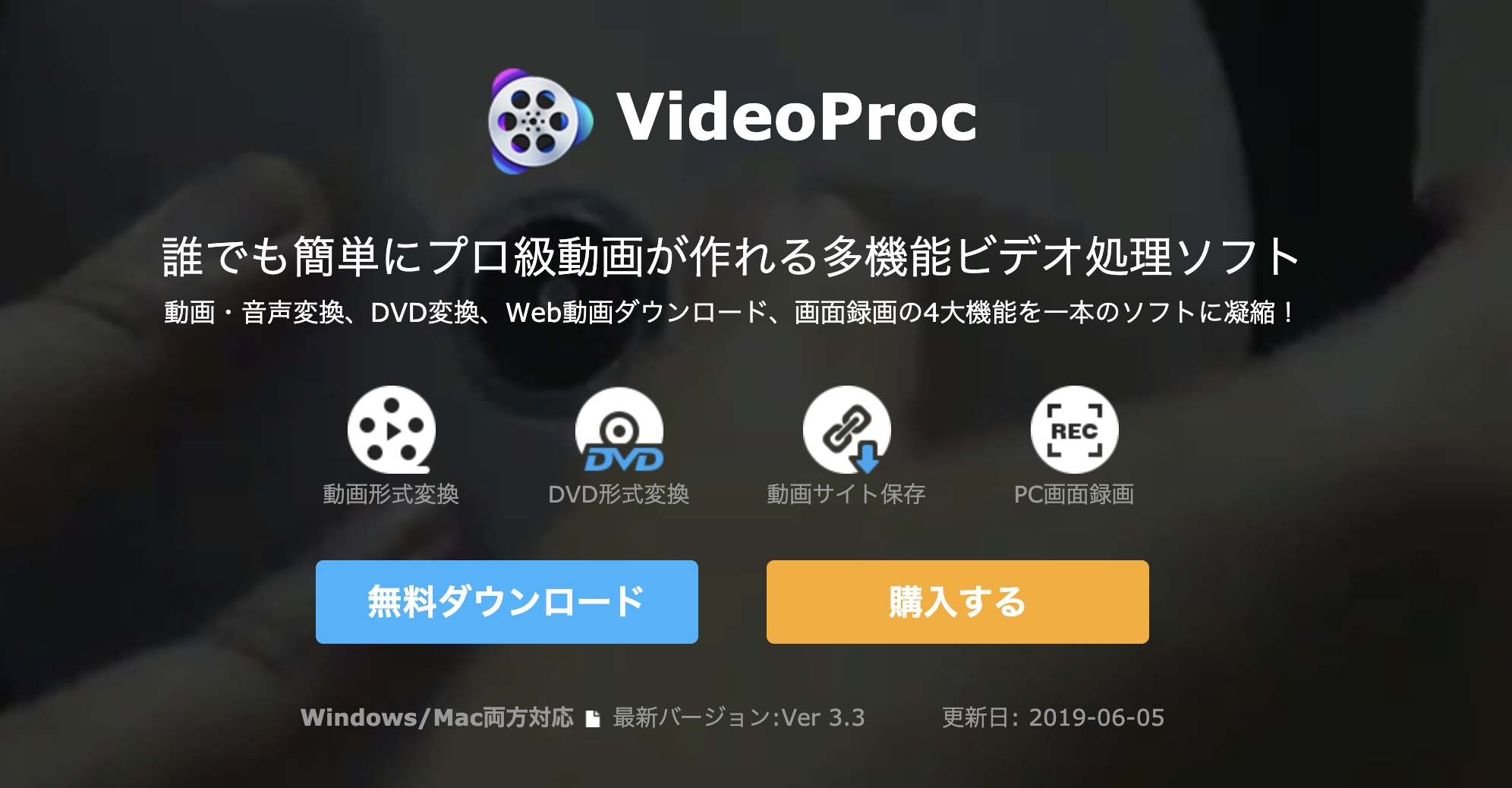
- 動画編集|カット・トリミング・字幕・効果など
- DVD形式変換|DVDにコピー・変換できる
- 動画サイト保存|Youtubeなど1,000以上の動画サイトに対応
- PC画面録画|PC画面の録画や同時に自分の顔も映すことができる!ゲーム実況やレビュー動画におすすめ
ポイント① 動画編集|カット・トリミング・字幕・効果など

- カット(動画の時間をカット)
- クロップ(動画の枠の大きさをトリミング)
- 字幕(説明やナレーションを文字で入れる)
- 効果(フィルターで動画の色合いを変えられる)
- 回転・反転
- 透かし(文字をずーっと表示させる。ウォーターマーク。)
動画編集は、カットや回転、透かしなどの基本的な編集から、手ぶれ補正やノイズ補正なども行うことができます。

動画編集① カット|動画の時間をカット
- 動画の最初や終わりで余分な部分をカットしたい
- 途中の映像を一部カットしたい
こんな時に、簡単に動画の一部をカットすることができます。
動画編集② クロップ|動画の枠の大きさをトリミング
- 比率を自分で設定してトリミングする
- 元のビデオの比率を保ったままトリミングする
- 好きな大きさにマウスをドラッグしてトリミングする
動画編集③ 字幕|説明やナレーションを文字で入れる
字幕の挿入方法は、
- SRTファイルを追加する
- 字幕をソフト内から検索して追加する
この二つの方法があります。
1.SRTファイルを追加する方法
↓表示させたい時間と字幕の内容を全て手打ちで入力していきます。
今回の場合、1秒〜1.5秒目に「キッス!」1.8秒〜2.3秒目に「キッス!」…と表示させていきます。
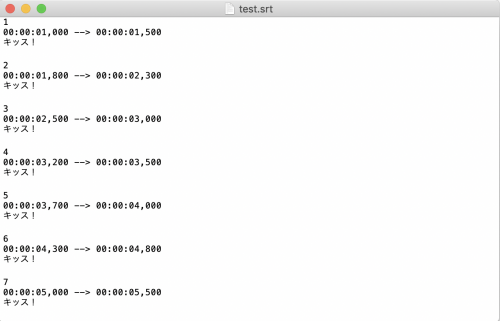
「VideoProc」でSRTファイルを追加するメリット
QuickTime PlayerやiTunesなどの再生ソフトに作成したSRTファイルをそのまま追加することもできます。
しかし、字幕のフォントを
- 明朝体に変更する
- フォントをピンク色にする
- フォントサイズを大きくする
- 字幕を表示する位置を変更する
と言うことは出来ないので、その場合は「VideoProc」が役に立ちます。
まず、フォントの種類はたくさんありますが、デフォルトが「A-OTF 見出しゴMB31 Pr6N」に設定されています。
フォントのカラーが白の場合は、映画の字幕でよく見かける感じですね。

ところが、カラーをピンクにすると、線が細くて縁が黒なので垢抜けない印象になります。枠の色も選べると良いですね。
「平成丸ゴシック Std」にすると、まだ良い感じになりました。
それに反して、「VideoProc」を使用しないで、「QuickTime Player」に直接SRTファイルを直接した場合の字幕がこちらになります。
どうでしょうか?「VideoProc」から字幕を挿入するよりも
- フォントのサイズ感がちょうど良い
- 線の太さもしっかりとある
- 文字の画質が滑らかに見える
このように、全体的に垢抜けて見えませんか?
また、「VideoProc」ではフォントのサイズを大きくすると、文字の端が切れてしまっていましたが、「QuickTime Player」では、きちんと改行されています。
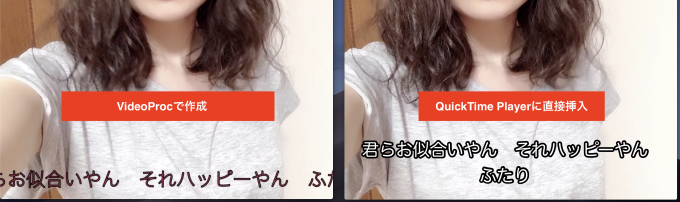
実際、「VideoProc」フォントの種類はかなり豊富で、ざっと200種類ほどありました。
しかし、プレビュー機能が使えなかったので(※下の画像参照)その場で比較することが出来ませんでした。
さらに、一度追加した字幕ファイルを削除することが出来ない点も改善して欲しいです。
↓プレビュー機能がバグっている
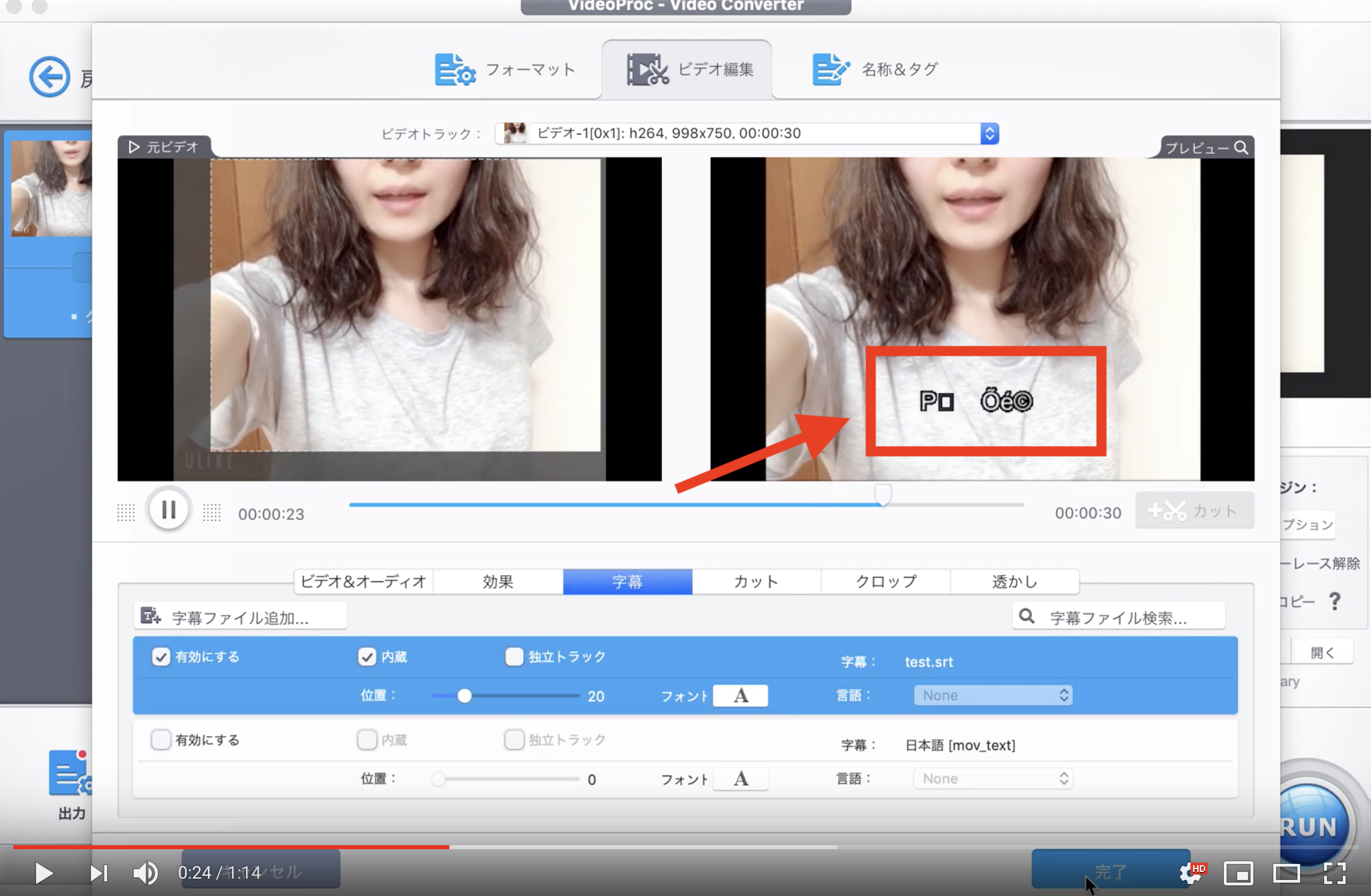
2.字幕をソフト内から検索して追加する
「VideoProc」では、映画やTVドラマの字幕をソフト内から検索して、そのまま追加することが出来ます。
具体的には、「字幕>字幕ファイル検索>映画やTVドラマのタイトルを入力して検索>選択>ダウンロード」でSRTファイルがダウンロードされます。
しかし、残念ながら「日本語」には対応していません。
動画編集④ 効果|フィルターで動画の色合いを変えられる
「効果」からは、16種類ものフィルターを選ぶことが出来ます。
効果一覧
| グレースケール | 色反転 | ノイズ | ミラーリング |
| 四色 | 鏡頭 | ビネット | 着色 |
| エッジ検出 | モザイク | エンボス | ビンテージ |
| ペンキ | 鮮明化 | プラー | テクニカラー |
動画編集⑤ 回転・反転|ワンクリックで簡単!
回転・反転は、ワンクリックで簡単に変更できます。
動画編集⑥ 透かし(ウォーターマーク)|文字をずーっと表示させる
透かし(ウォーターマーク)は、
- 「自分の動画が知らないうちに別のサイトに使われていた」と言うことを避けたり、
- 自分の動画であることを積極的にアピールするために、左下などに自分のサインやロゴを常時表示させたり、
短い動画を繋げて、説明文を挿入したりできます。
透かし(ウォーターマーク)のデメリット
透かし(ウォーターマーク)自体は便利な機能ですが、動作にバグ・不具合が多々見られました。
動画編集⑦ 動画を出力する
| 通常の動画ファイル | 音楽用 | Appleデバイス | Huaweiデバイス |
| Samsumgデバイス | Android Pad | Androidモバイル動画 | Microsoftデバイス |
| Sonyデバイス | Youtube動画 | Facebook動画 | Vimeo動画 |
| DVD動画 | HD動画 |
例えば、Appleデバイスを選ぶと、更にiPhoneやiPad用、iTunes用と選択できるので、自分の見たいデバイスの出力フォーマットを調べなくても迷わずに選択できます!
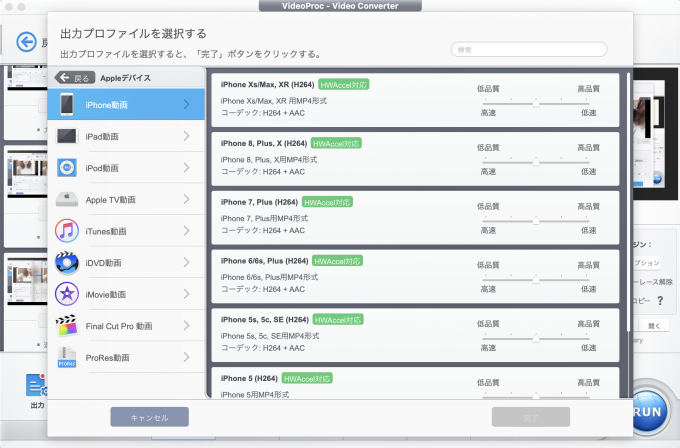
さらに「VideoProc」は、起動・読み込み時間だけでなく、出力時間も爆速でした!
上の動画では、17秒の動画が8秒で書き出されています。
ポイント② DVD保存|ISOやVIDEO_TS形式にも変換できる!
「VideoProc」で出来ることの二つ目は、DVD保存です。
少し前までは、
- テレビをDVDに録画したり
- 友達から借りてきたDVDをコピーしたり
- 娘の運動会の映像をDVDに編集・保存したり
…と、このようにDVDが主流になった時期もありましたが、現在ではほとんどデータ化されて、DVDの登場シーンが格段に減ったように感じます。
私が今DVDを持っているのは、昔に購入した映画のDVDやアーティストのライブDVDくらいで、編集の必要がないものばかりです。
そんな中でも、結婚式の自作ムービーや会社の歓迎会など、イレギュラーでDVDに保存したくなるシーンもあります。
その時に簡単にDVDに保存できるのは便利だと思います。
また、DVDを動画形式に変換せずに、ISOやVIDEO_TS形式のまま保存できるところもポイントです。
ISO/VIDEO_TS形式の違い
パソコンで再生する場合は「ISO」、DVDプレイヤーから再生する場合は「VIDEO_TS」と覚えておけばOKです。
ポイント③ 動画のダウンローダー|Youtube・ニコニコ動画・インスタ・Facebook
「VideoProc」は、動画や音声のダウンローダーとしても優秀です。
Youtubeやニコニコ動画、インスタ、Facebookなど、全部で1,000以上の動画サイトに対応しています。
やり方は超簡単!ダウンロードしたい動画のURLをコピペするだけです。
しかも、mp4、mp3、m4aなどの任意のファイル形式で保存することが出来ます。
↓左がYoutubeで直接再生した映像、右がダウンロードしてからQuicktime Playerで再生した映像です。画質劣化は見た目では全く分かりませんでした。
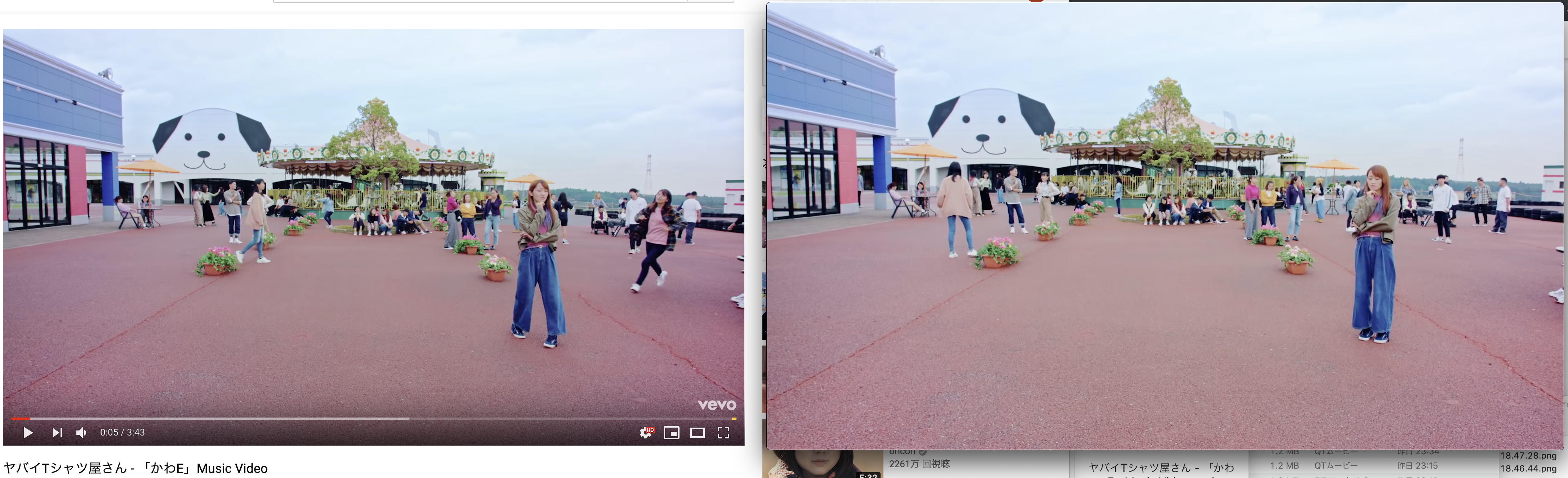
ポイント④ 録画|ワイプ付き録画からiPhoneの画面録画まで出来る!
最後に録画機能についてご紹介します。
録画機能は、全部で4種類あります。
- 画面録画|パソコンの画面を録画する
- カメラ録画①|パソコンの内部カメラor外部カメラから自分や物を撮影する
- カメラ録画②|パソコンの画面録画&パソコンの内部カメラor外部カメラから自分や物を撮影した映像がワイプのように右下に小さく表示される
- iPhone|iPhoneとパソコンをケーブルで繋げて直接iPhoneの画面録画ができる
録画1.画面録画
まずは、パソコンの画面録画です。
パソコンの画面録画の機能は、Macのデフォルトアプリにもありますが、「VideoProc」のメリットは、開いているウィンドウを簡単に選択できることです。
さらに全画面録画や、任意の部分をドラッグして録画範囲を選択することもできます。
録画2.カメラ録画①|自分や物を撮影する場合
次は、パソコンの内部カメラor外部カメラから自分や物を撮影する方法です。
よくYoutuberがレビュー紹介やメイク動画などを載せる時に活用できます。
実際に「VideoProc」から撮影した動画がこちらになります。
録画3.カメラ録画②|画面録画&右下にワイプ
画面録画をしながら、右下にワイプのように自分や物の動画を映すことができます。
こちらは、ゲーム実況におすすめの機能です。
録画4.iPhone
録画機能のラストは、iPhoneの画面録画です。
パソコンをケーブルでiPhoneと接続することで、簡単にiPhoneの画面録画を行うことができます。
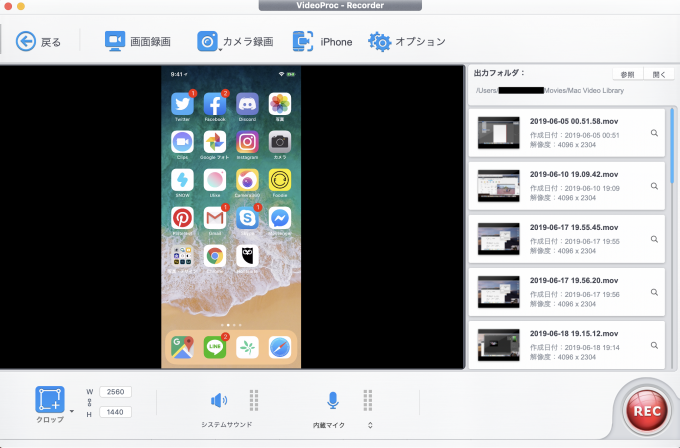
↓「VideoProc」から撮影したiPhoneの画面録画
iPadの画面も録画できました。
↓「VideoProc」から撮影したiPadの画面録画
VideoProcのメリット3つ|爆速・安い・操作性
いろいろと辛口気味でレビューしてきましたが、「VideoProc」が他の動画編集ソフトよりも優れていると感じたメリットは3つあります。
メリット① 起動・動作がサクサク|初心者におすすめ!
「これから動画作成をはじめたい!」と思っている人の中には、パソコンのスペックがあまり高くない人も多いのではないでしょうか。
動画編集をするには、スペックの良いパソコンでないと、フリーズしたり、時にはアプリが落ちてしまいます。
本格的な動画編集を行いたいなら、パソコンのスペックはCore i7の8GB以上は欲しいものです。
でも安心して下さい!「VideoProc」ならパソコンのスペックが良くなくても、軌道・動作がサクサクです。
↓操作が爆速!
動画を10個一気に追加しても、一瞬で読み込まれました!
書き出しは、7枚の動画(一枚当たり5秒〜10秒)を26秒と言う速さで結合することができました。
↓「VideoProc」の動作環境
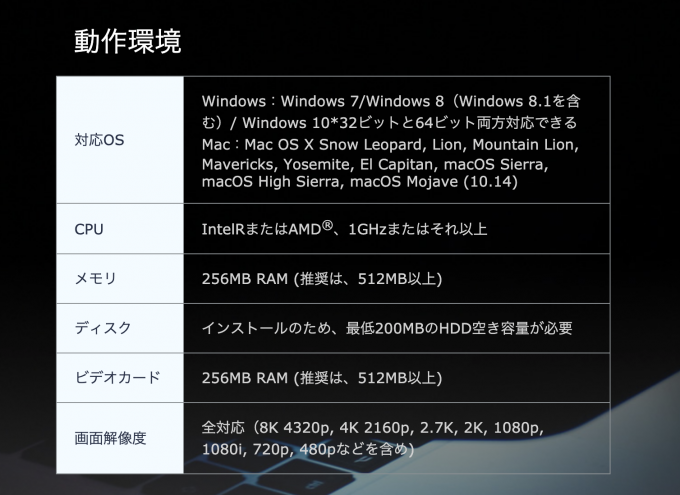
メリット② 料金が安い|5分以内だと無料で使える!
動画編集ソフトは、iMovieのように無料で使えるものもあります。
しかし、有料ソフトとなると、1万円以上するのが当たり前です。
動画編集の人気ソフト料金比較
今出ている動画編集ソフトの料金比較をしてみたのでご覧ください。
| 名前 | 対応OS | 料金 |
| Adobe Premiere Pro | Windows/Mac | 月額2,480円〜 |
| Adobe After Effects | Windows/Mac | 月額2,480円〜 |
| Adobe Premiere Elements | Windows/Mac | 17,800円~ |
| DaVinci Resolve Studio | Windows/Mac | 33,980円 |
| Filmora(フィモーラ) | Windows/Mac | 個人用:7,980円 商用:14,900円 |
| Final Cut Pro(ファイナルカットプロ) | Mac | 34,800円 |
| iMovie | Mac | 無料 |
| AviUtl(エーブイアイユーティル) | Windows | 無料 |
| Avid Media Composer | Windows/Mac | 月額2,400円〜 |
| VideoProc(ビデオプロック) | Windows/Mac |
Adobe Premiere ProやFinal Cut Pro(ファイナルカットプロ)は、プロの現場でよく使われている動画編集ソフトです。
しかし、さすがプロと言うだけあって、結構高額ですよね。
昔はもっと高くて10万近くしていたようですが、これでも最近では安くなったみたいです。
また、この中で無料なのが「iMovie」「AviUtl」の二つです。
私はどちらも使用したことがありますが、iMovieは「字幕の位置を指定できない」点が不便に感じました。
「AviUtl」は操作方法が独特なので、パソコンに慣れていない方や、動画編集の初心者が扱うには覚えるのが大変だと感じました。
「VideoProc」は、有料ソフトの中でも断トツに料金が安いです。
しかも、定価では8,980円のところ、今なら約半額の4,980円で購入できるので超お得です!
また、ダウンロードは無料できます!
動画の長さが5分以内であれば、有料版と同じ機能で問題なく動画編集することが出来ます。
メリット③ 操作が直感的
基本的に操作は直感的です。
私は、これまでに
- Premiere Pro
- After Effects
- iMovie
- AviUtl
の4つの動画編集ソフトを試したことがありますが、これらは初見では操作が難しく、マニュアルを見ながらようやく操作が進められると言う感じでした。
それに比べて「VideoProc」は、マニュアルを見なくても直感的に操作できるので、その点では最も使いやすいと感じました。
VideoProcのデメリット4つ
実際に使用してみた「VideoProc」のデメリットを4つ解説します。
デメリット① ソフト内で字幕を作成できない
字幕ファイルを挿入することはできますが、「VideoProc」から字幕を作成することはできません。
ただし、短い動画を結合して、透かしから字幕のように見せることは可能です。
↓短い動画を結合して、透かしからテキスト挿入した例
デメリット② 作成中のデータを保存できない
「VideoProc」は、編集中の状態で保存することができません。
編集して書き出した動画を、後から「透かしの文字を間違えたから修正したい」という場合、また最初から作成しなければなりません。
デメリット③ 開発途上|バグが多い・思うように進まない
「VideoProc」はまだ少し開発途上なのかなと言うような、細かいバグや操作感がフィットしないと言うことがよくありました。
- カットしたい部分でピタッとカット出来ない
- フォントサイズを拡大すると、文字が枠から見切れる
- 字幕のプレビュー画面が文字化けした
- 透かしの位置をドラッグで変えられない時がある
- 透かしから画像を選択すると、最初から縦横比が崩れて表示される
そのため、先ほどメリットで「操作が直感的」と言いましたが、これらの細かいバグがある状態では、「直感的ではあるけど思うように操作ができない」状態になり、戸惑ってしまいます。
これらが修正されれば、自信を持って「おすすめの動画編集ソフト」と言えるでしょう。
デメリット④ 作業画面が小さい
「VideoProc」は、ウィンドウの大きさを変えることが出来ません。
↓これがデフォルトの画面サイズ(パソコン画面は27インチ)
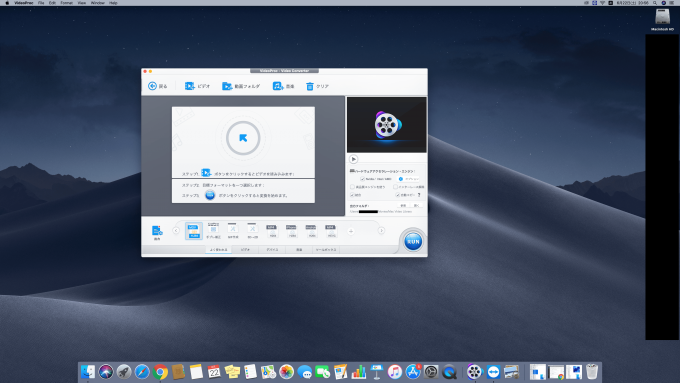
元の動画とプレビューを確認しながら編集できるのは良いんですが、フル画面で作業できないのはデメリットの一つだと思います。
例えば、フィルターをかける場合は、元の色味を確認できた方が良いですが、透かしを入れる場合は元の動画は必要ありません。
そのため、元ビデオ「あり・なし」のどちらかを選択できると良いと思いました。
↓フィルターは元の色味と比較したい
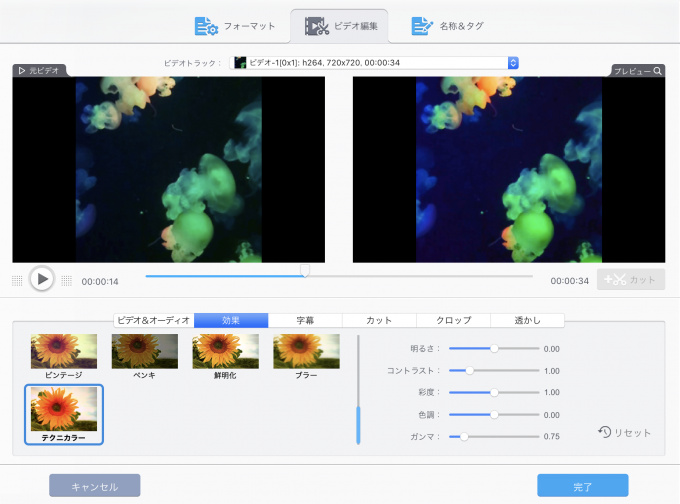
↓透かしは元の動画を見れなくても問題ない
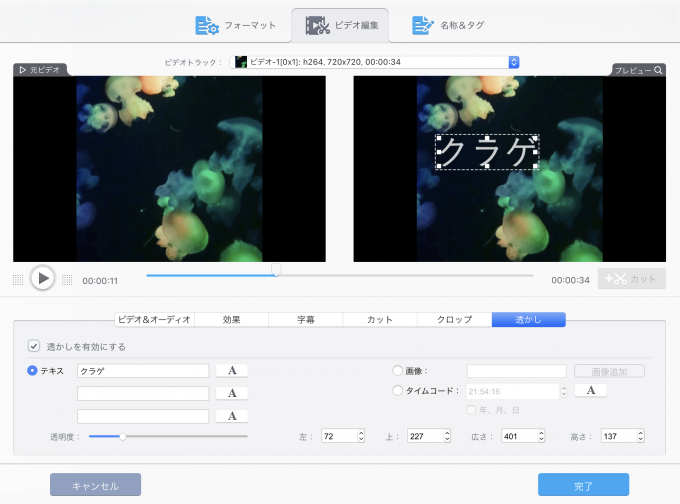
VideoProcのダウンロード方法
ここまで私が実際に操作してみたレビューを書いてきましたが、自分で使用してみるに越したことはありません。
「VideoProc」の場合、無料でダウンロードして、良かったら購入と言う流れでお試しで使用できるのでありがたいですね。
しかも、5分以内の動画編集であれば一生無料で使用できます。
まずは「VideoProc」の公式サイトから無料でダウンロードしましょう!
↓公式サイトに飛んで「今すぐダウンロード(無料)」をクリックすると、ダウンロードが始まります。
まとめ:VideoProcをまずは無料でダウンロードしよう!
「VideoProc」がおすすめの人は、デザインに凝った動画編集と言うよりも「スピード重視でサクッと動画編集したい!」と言う人です。
例えば、Youtubeのチャンネル登録を増やしたい場合、簡単な編集に割り切ると、その分動画をたくさん上げられるので、更新頻度が上がります。
新人Youtuberを見ると、デザインに凝りすぎてあまり動画を上げられない→見てくれる人が少なくて更新のモチベーションが下がる→挫折と言う流れが多いです。
これを回避するためにも、雑な編集でも良いから、とにかく編集作業は最低限で時間をかけないようにすることを心掛けましょう。
メンタリストのDaigoさんは、撮影機材はiPhoneのみで、動画編集の時間が勿体ないから字幕も入れていないそうです。
とは言っても、ダウンロードは無料でできるので、サクッと使用してみて自分には合わなかったらアンインストールでOKです!
5分未満であれば完全に無料で使用できますし、慣れてきて5分以上の動画編集をしたくなった時に購入を検討してみるのが賢い方法です。



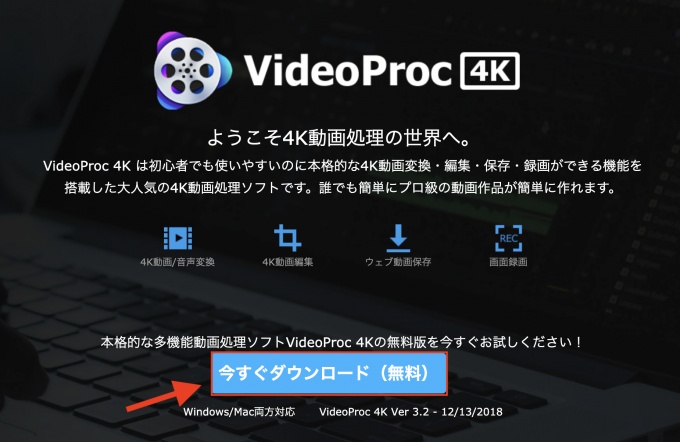


コメント