こんにちは、Webデザイナーのてだえりです。
Googleマイマップを編集しようとしたら、どうしても編集画面にたどり着きませんでした。
その理由は、作成者のGoogleアカウントでログインしていなかったことが原因でした。
そこで今回は、マイマップの作成者を調べる方法を解説します。
自分が作成したかは一目瞭然!マイマップが編集画面になるかで分かります
自分が作成したマイマップを開くと、普通はこのように編集画面が現れますが、
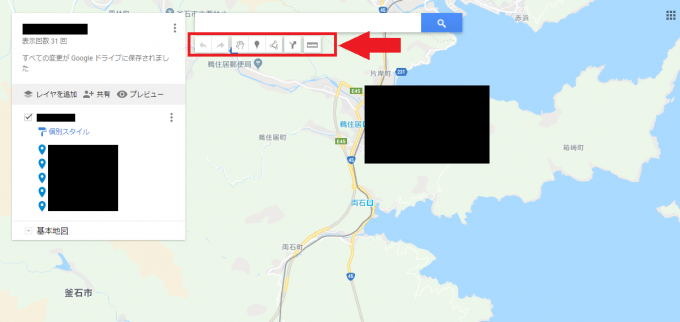
他人が作成したマイマップの場合は、編集画面になりません。このように表示されます。
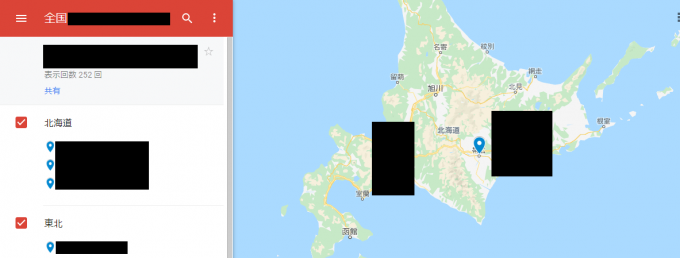
マイマップの作成者を調べる方法
実は今回、複数のアカウントがごっちゃになって、どのアカウントでこのマイマップを作成したのか分からなくなってしまったんです!
そこで、マイマップの作成者を調べる方法をご説明します。
Googleのマイマップにログイン > 自分が所有 >
Googleのマイマップにログインして、「自分が所有」タブを確認します。
ここに表示されている地図が、自分が作成した地図です。
つまり、ここに該当するマイマップが表示されていなければ、編集することが出来ません。
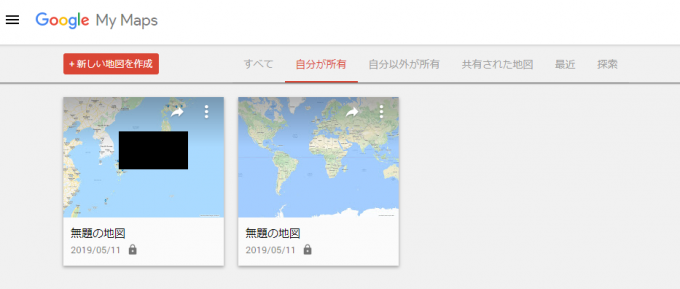
①すべて > ② > ③ドライブ
「すべて」タブをクリックすると、自分が一度見たマップが表示されます。
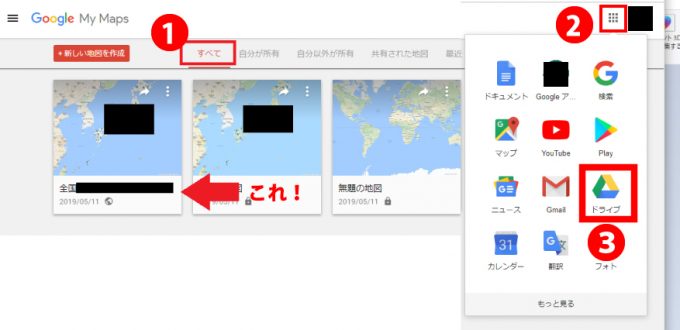
「すべて」を開いて、所有権(オーナー)を確認したいマイマップが表示されているか確認しましょう。
てだえり
しかし、ここからは、所有者情報を確認することは出来ません。
次に、所有権(オーナー)は、ドライブから確認することができるので、ドライブを開きましょう。
最近使用したアイテム >
「最近利用したアイテム」を開き、表示がギャラリー表示になっている場合は、リスト表示に切り替えましょう。
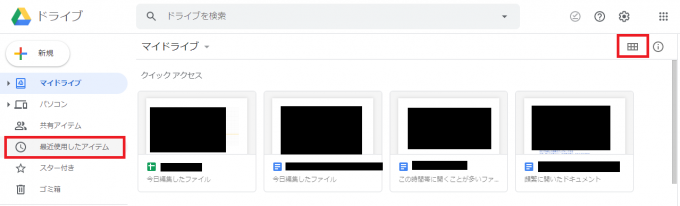
マイマップを開いて直ぐに「最近使用したアイテム」をクリックすると、一番上に表示されていると思います。
ここに表示されている「オーナー」がマイマップの作成者になります!
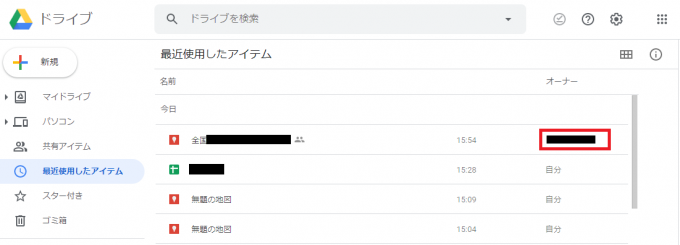
共有アイテムでも、同じように所有者情報が確認出来ます。
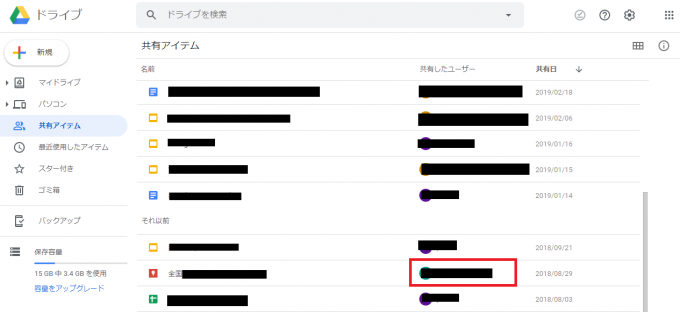



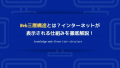
コメント
オーナーがわかって、その後はどうに操作すれば編集できるようになるんですか?
かおり様
コメントありがとうございます!
作成者のGoogleアカウントでログインし、マイマップを開くと編集画面になるので、そこから自由に編集できます。
「自分が作成したマイマップを開くと、普通はこのように編集画面が現れますが〜」の下の画像を参照していただければ分かると思います。
ご確認のほどよろしくお願いいたします!